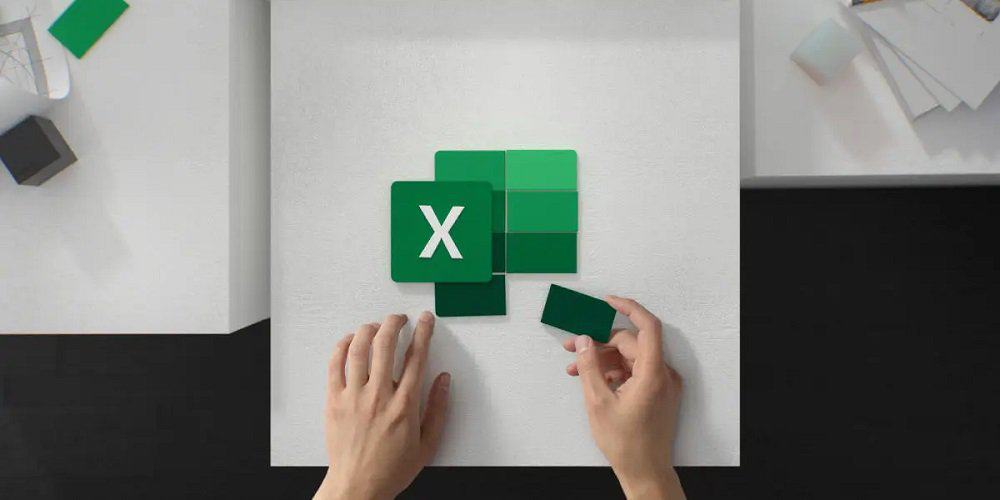How To Change Page Orientation In Excel will be discussed in this article. One important aspect of Excel formatting that affects how your worksheet looks when printed or viewed is page orientation. In order to view your worksheet more comfortably, you might need to change the page orientation from portrait to landscape in Excel. This Excel article will teach you how to alter the page orientation of a single worksheet, a workbook, or both.
How To Change Page Orientation In Excel
In this article, you can know about How To Change Page Orientation In Excel here are the details below;
How to change page orientation of A Spreadsheet In Excel?
An Excel spreadsheet’s page orientation can be altered in a variety of ways.
Using Page Layout
Excel’s Page Layout feature allows you to adjust the page orientation.
1 – Start by launching the worksheet in the desired orientation.
2 – Select the Page Layout tab located at the top of the window.
3- Select the option for Orientation.
4-Choose the orientation you want
Using Page Setup
If you need to adjust one or more of the Page Setup window’s settings, you can use the Page Setup tool to reorient the spreadsheet’s pages. That’s how.
- Start the Excel workbook.
2- Select the tab for page layout.
- To access Page Setup, click the arrow located in the lower right corner of the group.
- Select the Page tab at the top of the resulting dialog box.
- Under the Orientation section, select either Portrait or Landscape.
- Page Orientation Click OK to save your changes.
The page scale in the dialog box can also be changed to fit your Excel spreadsheet on your screen.
Using Print Preview
An Excel spreadsheet’s page orientation can also be altered before printing. This method is helpful since it allows you to preview your worksheet before printing it. Here’s how to use the print preview window to adjust a page’s orientation.
- First, launch the Excel workbook.
2 – Click the File tab & choose Print.
3 – In the Settings area, select the Page Orientation drop-down choice.
4-Select the desired page orientation and click Print when you’re ready to print.
Using Keyboard Shortcut
If keyboard shortcuts are more your style, use the techniques listed below.
1 – Type Alt + P + O on your keyboard, in that order.
- Select either Landscape or Portrait from the drop-down menu at the top of the screen.
How to change page orientation of multiple spreadsheets in excel using VBS?
Essentially, altering the page orientation of a spreadsheet solely impacts that one sheet and leaves the other sheets in your workbook unaffected. It could take some time to reorient every sheet in the workbook, especially if there are a lot of them. This is a little VBA method that you may use to alter the worksheets’ page orientation in your Excel workbook.
- Open the workbook that you wish to modify.
2 – Select Visual Basic from the Developer tab to launch the Visual Basic Editor.
- Select Immediate Window from the View tab. The keyboard shortcut Ctrl + G is another option.
4-Type the following code into the Immediate window.
Worksheets: ws.PageSetup for every ws.The VB editor can be closed by pressing Enter while the orientation is set to xlLandscape.
All of the worksheets in the workbook should now be oriented in landscape mode. Enter the following code in the Instant window and press Enter to change the page orientation to portrait.
Conclusion
Excel is a great tool for organizing and analyzing data, but depending on the type of data you’re dealing with, you might need to adjust the default page orientation. Excel’s page orientation settings can help you improve the way your data is laid up and readable for both printing and presenting. With a few clicks, you may, for instance, flip between portrait and landscape orientations and organize your spreadsheets as desired. Also check Fix Error Code M7361 1253