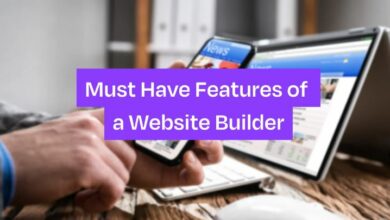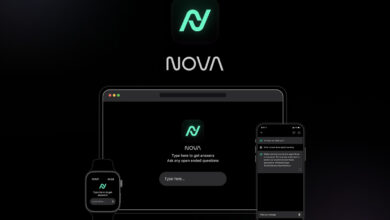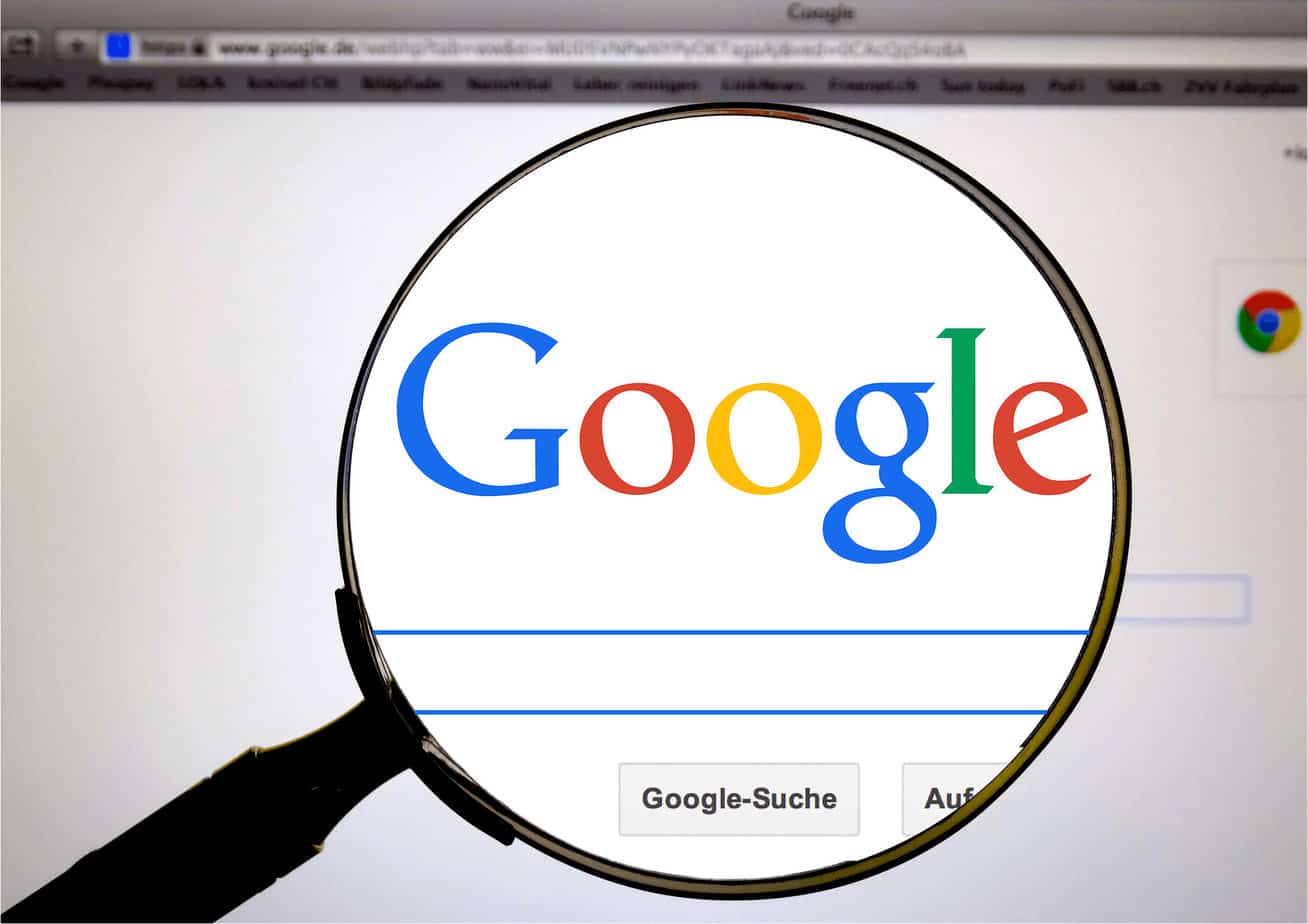
With the addition of deep learning, Google Lens has improved to the point where it can identify billions of objects in your immediate vicinity.
It’s a Google app that, as the name suggests, uses image recognition to glean data. In many situations, such as when traveling abroad and encountering signs only in the local language, Google Lens can be a great help by instantly translating the text from your camera.
And it can be a lifesaver in many other situations as well. This has the potential to, for instance:
- Convert your handwritten outlines to typewritten text.
- Explain what that word on the picture means or how to pronounce it.
- Assistance in the solution of mathematical problems.
- Browse plot summaries based solely on the book’s cover art.
- Packages can be tracked by clicking an image of the shipping label.
- Determine the breed of Animal.
- Consult the package’s recipe guide.
Providing an image is all that’s needed for Google Lens to do the rest of the work. If you’re an iOS user, you’ve probably wondered if Google Lens is compatible with your iPhone. The standard procedure is not applicable here, but there is a workaround.
Why is Google Lens not available on iPhone/iPad?

Since Google Lens isn’t officially available on iOS as a dedicated app, this is a valid concern for anyone who wants to use it on an iOS device. The most likely explanation is that Google wants to keep the app exclusive to Android users so that they can tout its superiority to potential buyers. This is probably not a bad choice for the company, but it may feel unfair to iOS users.
You shouldn’t feel this way, though, because you can use Google Lens in a legit capacity on your iPhone or iPad. Follow the instructions below, which vary depending on your intended use and the device you intend to use it on.
Google Lens Setup Process for iOS Devices by Google App

As a first option, you can launch Google Lens directly from the Google app. It’s available in the app store, and once you’re inside, all you have to do is click the camera button next to the record button.
- Once you select it, a dialog box will pop up with some information. Select the “Camera” option.
- You’ll be asked to allow the app to use your camera. Simply press the “OK” button to proceed.
- You can now simply point and click your camera to accomplish a wide range of tasks, including translation, text transcription, online shopping, and more. If you own an iPhone, this is the simplest method for using Google Lens.
Use Google Photos on your iOS Device by Google Photos
If you want to use Google Lens on both an iPad and an iPhone, but the first method only works for the latter, try this one then. Get started by installing the Google Photos app from the app store.
- A similar window will appear, requesting permission to access your photos. To proceed, select “Allow access to all photos.”

- After you click that, you’ll be taken to a gallery where you can pick the exact image you want to use. You can take a new picture with your iOS device’s camera app and then upload it to Google Photos to choose from.
- Selecting a photo and tapping on it will open it, revealing a screen with various controls along the top and bottom.
- To use Google Lens, select it by tapping the third icon from the left at the bottom.
- Wait for it to finish scanning and retrieving the data you requested.
Conclusion
Those are the two most effective ways to utilize Google Lens on an iOS device. Because there are legitimate methods of utilizing this app, I would not suggest any other means of gaining unauthorized entry to it. The best part is that there aren’t a ton of steps involved or multiple apps that need to be downloaded.