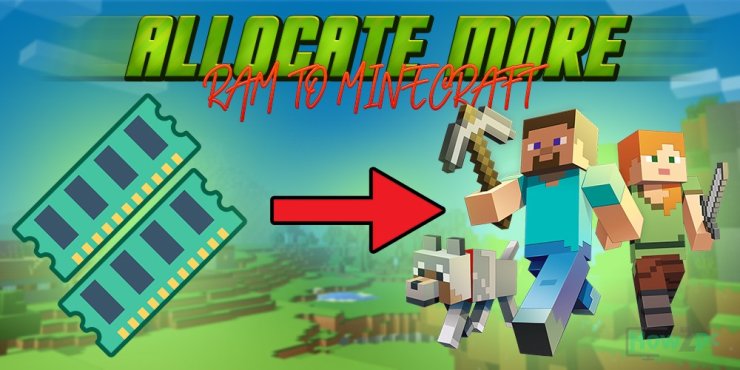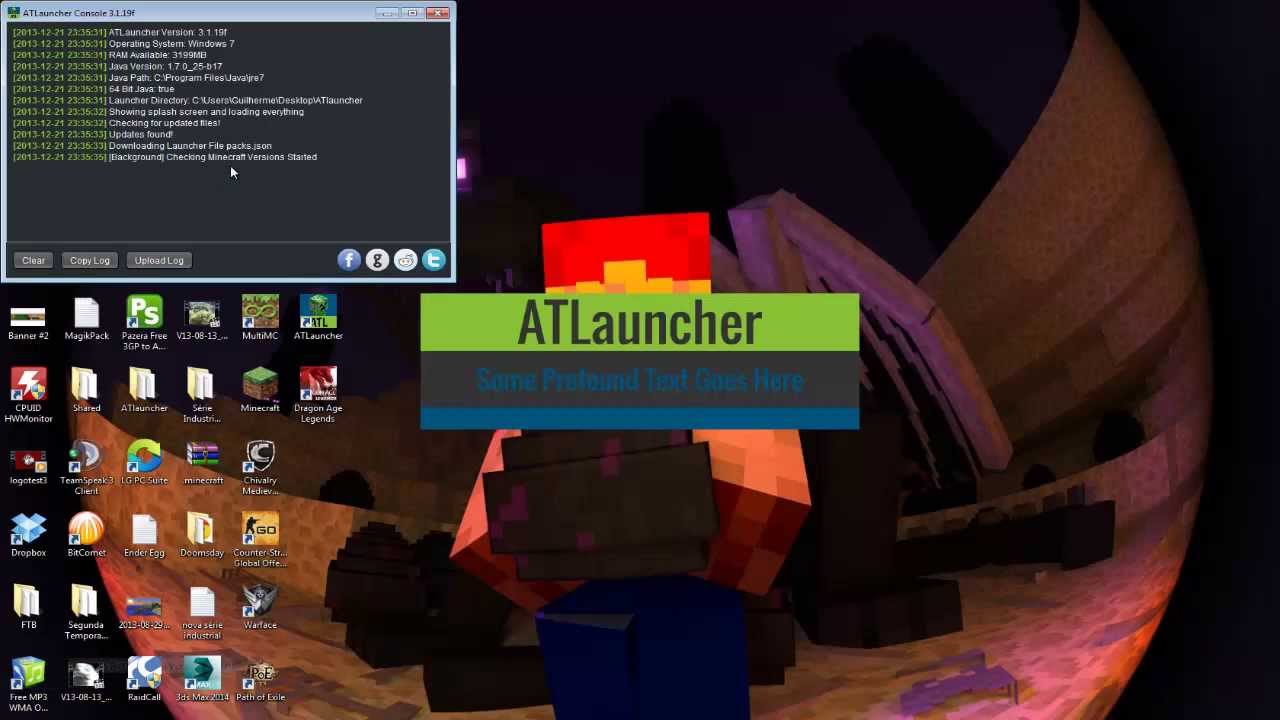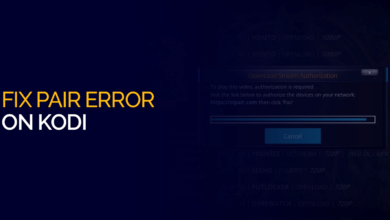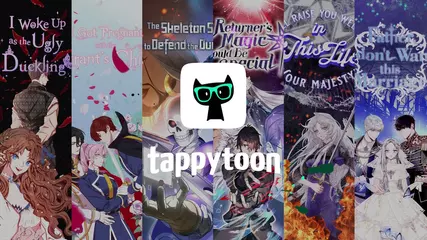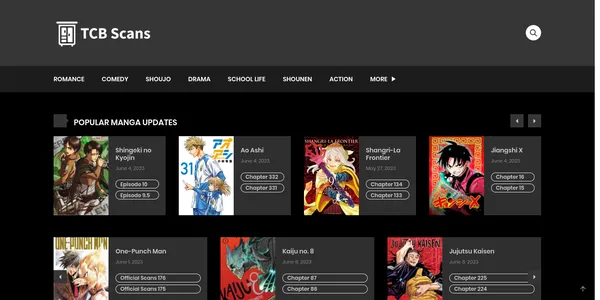Game enthusiasts have come to appreciate Minecraft over the past few years. This game can be played on any operating system, including Mac OS X, iOS, Windows, and Android. Minecraft uses memory (RAM) just like every other game. Unfortunately, Minecraft’s default memory use is only 1 GB. But extra RAM can be set aside for just gaming, which can greatly improve performance. To what extent may a Minecraft server memory be expanded?
In order to solve this problem, you need not be a computer expert or a gaming guru. Everything has been made easier with the 2.0.0 upgradation. Increasing Minecraft’s RAM allotment is easy so long as the proper instructions are used.
Minecraft Server
If you’re brand new to Minecraft and have no idea what a server is, you’ve come to the right place! In order to play with other people online, you can use the Minecraft server. The game supports both online and local multiplayer through the use of several networks. To sum up, a Minecraft server is created to better suit the needs of Minecraft players.
If you’re going to be hosting a server, you’ll need to provide a wide range of administrative and maintenance utilities. Standard multi-player software, a network, clients connected to an outside server, rented servers, realms, and dedicated servers are needed. The server is then managed by operators and administrators to guarantee its smooth functioning.
There are a few prerequisites you need to fulfill before you may operate a Minecraft server. The specific requirements may vary depending on the program running on the server. In terms of random access memory (RAM), a Minecraft server typically needs at least 3GB. It’s better if you have more storage space. A better Minecraft server experience can be achieved by allocating more RAM to the server.
Increasing Minecraft Server Memory (RAM) Without a Launcher
You can increase the amount of RAM available to Minecraft on a server if you feel it is being underutilized. However, check to see if there is enough free memory on your machine. Although the process is simple, it may need time and effort on your part. You can fix the RAM issue by using the method described below:
- 1. Gain access to your computer’s Minecraft server directory. The directory contains a file with the Minecraft server.exe extension. You can also perform a search on the Minecraft server if you are uncertain about its location.
- 2. Click Home, followed by New Item. Create a text document in the directory by selecting the Text Document option.
- 3. Open a fresh text file and enter the following: java -Xmx####M -Xms####M-exe Minecraft Server.exe -o true PAUSE.
- 4. Then, replace the #### with the desired quantity of RAM in megabytes. For instance, if you wish to allocate 3 GB to the Minecraft server, you might enter 3072. Keep in mind that 1 GB equals 1024 MB.
- 5. Click File, then Save As to save your document. Change to All Files as the type. Replace the extension with.bat and not.txt.
- 6. The document you just created is now the new launcher. To launch the application, double-click the file.
Increase Server’s Memory in Minecraft Using Default Launcher
It’s important to have the correct version of Java if you want to upgrade the Minecraft server’s RAM. You won’t be able to add extra RAM to the server until you have it installed on your machine. The maximum amount of RAM available to the system will be the factory setting. Simply upgrade your Minecraft server’s RAM by downloading Java 8 64-bit systems. Following the correct installation of Java, the following procedures will allow you to increase launcher RAM allocation.
- 1. Open your Minecraft. Select the Installations tab.
- 2. Choose your version, then press the three-dot icon. Click the edit button.
- 3. Click Additional Options to reveal the drop-down menu. Explore JVM ARGUMENTS. It will appear similar to “-Xmx2G-XX:+UnlockExperimentalVMOptions.”
- 4. You must pay close attention to the –Xmx2G. Figure showing 2 depicts the amount of RAM allotted. In this situation, 2GB is used.
- 5. Change the amount of allocated RAM by changing the value with the amount you desire. Replace it with the correct amount of RAM that your computer can manage, and avoid allocating all of your RAM to Minecraft, as your computer need RAM capacity to execute other tasks.
Increasing Minecraft Server Memory Using Twitch Desktop Client
It is also possible to change the Minecraft server’s RAM allocation by using the Twitch desktop program. Making changes in this way makes the program more user-friendly.
- 1. Launch the Twitch Desktop application on your computer. Click the three-line icon at the upper left of the page. Select File, followed by Settings.
- 2. Locate the tab for Minecraft and navigate to Java Settings.
- 3. At this moment, the Allocated Memory bar will be visible.
- 4. To modify the amount of RAM allotted to Minecraft, just move the bar. Be cautious when pulling the bar, and ensure that it suits the capacity of your computer.
Use Alternative Launchers to Expand Your Minecraft Server’s Memory
The Minecraft server’s RAM can be changed using a variety of different launchers. Voidswrath and ATLauncher are two of the most user-friendly launchers available. Changing the amount of RAM a launcher uses requires a three-step procedure.
1. VoidLauncher
- Initiate the launcher. Navigate to Options that you can find on the top right of the website.
- Find Minecraft Options, then click the memory dropdown. You can adjust the amount of allotted RAM to meet your needs.
- After modifying the RAM allocation, the game can be launched with enhanced performance.
2. ATLauncher
- Launch ATLauncher, then click Settings in its lower-right corner.
- Select either the Java or Minecraft tab. After that, you need to locate Maximum Memory/RAM.
- Change the amount of allocated RAM and you are good to begin.
Conclusion
Increasing the RAM on a Minecraft server is a simple task for those who know what they’re doing. It’s easy enough for a complete newbie to play about with RAM allocation. You can improve your gaming experience in a number of ways by increasing the available RAM. If you’re upgrading your computer’s memory, be careful to enter the exact quantity.