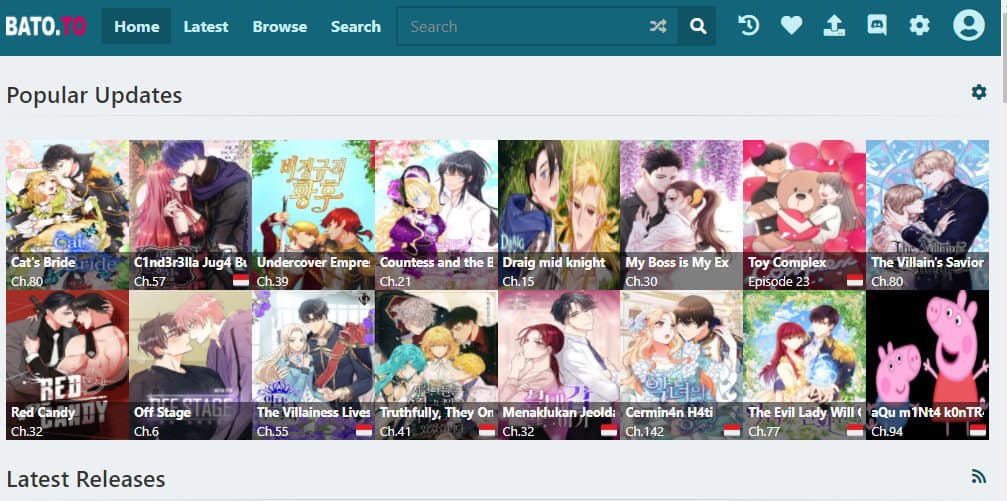How To Fix Chromebook Running Slow and Speed It Up

A Chromebook is a portable computer that uses Google’s Chrome OS. Some of you may only be familiar with Chrome in its browser form. However, it has expanded its horizons by making the Chrome OS available on Chromebook computers. Chromebooks, despite its intelligent and varied appearance, have flaws. A common complaint among those who use Chromebooks is that it is slow.
Getting a Chromebook has many advantages. The page’s slowness, whether in loading time or overall performance, must be fixed though. There are a variety of methods available to revitalize your Chromebook and bring back its peak performance. You can rest easy knowing that these issues have been addressed.
Fix Chromebook’s Sluggish Performance
A Chromebook‘s Chrome OS makes it ideal for surfing the web, setting it apart from other laptops. In addition, it uses cloud storage rather than local storage on the device. Chromebooks’ soaring popularity should come as no surprise. The laptop’s performance may unexpectedly slow down, leaving you baffled as to how to fix the issue.
Heavier Chromebooks are really rather typical. The problem is shared by many people, thus it’s important to research how other users overcame it. We’ve put together some potential strategies and methods for fixing slow performance of Chromebooks.
1. Analyze the Chromebook Resources
Every Chromebook, like every other laptop, has a Task Manager. It details the currently installed software and operating systems. By inspecting its resources, you can pinpoint the source of the PC’s poor performance. Checking Chromebook resources and pinpointing the problem is made easier by following the steps outlined below.
- To access Task Manager, press the Shift+Esc combination.
- When the window is opened, you’ll see a breakdown of applications and systems (including RAM, CPU, and network bandwidth). Find out which one utilizes more resources.
- When you see suspected activity, you can end it by right-clicking on it and selecting the End task option. Be sure that is not the system you adopt.
The Task Manager is favored by many people who need to close an application. Besides being a sensible option, it offers a simple solution to the problem at hand. Check the Chromebook’s hardware and software to see whether the problem still remains.
2. Cut Down of Extensions
In most cases where a Chromebook loses performance speed, it is due to the user installing too many extensions. Browser and system performance may suffer if you install too many extensions. That’s why it’s crucial to cut back on the extensions as much as possible. However, you’ll need to use the extension manager to keep them around. You can use these techniques to help you disable the add-ons.
- Open Chrome and go to the Menu tab.
- Go to Extensions by selecting More Tools.
- Turn off or delete the add-on extensions as needed.
This method is quite effective at reducing mental stress. If you can, try using fewer extensions on your Chromebook.
3. Do Not Open too Many Tabs
Chromebooks’ slowness can be eliminated by minimizing the number of open browser tabs. It stands to reason that limiting the number of tabs open will help Chromebooks, as doing so will reduce the amount of memory used by the browser. If your computer is running slowly, check the open tabs and close the ones you don’t need.
You can see the difference in Task Manager performance from before and after. Open Task Manager to find out which windows are hogging your CPU. Take a look at the tabs before and after you close them; you’ll be surprised at what you find.
4. Modify the Settings to Fix Chromebook
Change the settings if you find that the aforementioned solutions do not considerably enhance your Chromebook’s performance. Chromebooks don’t have a lot of settings, but there are few that are essential to get right. Follow these steps to optimize your Chromebook’s settings and boost its performance.
- To select the settings, go to the Menu option.
- Once you’ve activated the Show Advanced Settings menu, select Privacy from the list of options that appears.
- You’ll see a few checkboxes; uncheck the ones that pertain to using a web service for typos and lost navigation.
This method speeds up Chromebooks and decreases their network footprint. If your internet connection is slow, this may be the best choice for you.
5. Modify your Google Drive Settings
Background page – Worrying over Google Drive alerts is warranted. It suggests that your Chromebook may become unresponsive because of the large number of files stored in Google Drive. Google’s efforts to synchronize offline files cause this issue. But there is absolutely no need to worry. You can fix the problem by following these steps.
- Go to drive.google.com in your browser.
- To adjust the settings for this page, click the gear in the upper right corner.
- Google Docs, Sheets, and Slides Sync should be turned off.
Once you uncheck this box, you won’t be able to see or make changes to documents when you’re offline. This straightforward method, however, is a practical means of accelerating your Chromebook.
6. Guest Mode – Fix Chromebook
As a final resort, you can try logging into your Chromebook as a guest user. When you select this option, you won’t be able to change any of the computer’s settings, so you can relax and use it as it was intended. If the Chromebook is outperforming your laptop, the problem lies in the settings. You can try to figure out why your Chromebook is running so slowly by examining the settings you think might be the cause.
Conclusion
Multiple factors contribute to Chromebook slowness. Finding the root of the issue is crucial for effectively fixing it. All of the solutions stated above are easy to use and effective in fixing a slow Chromebook.