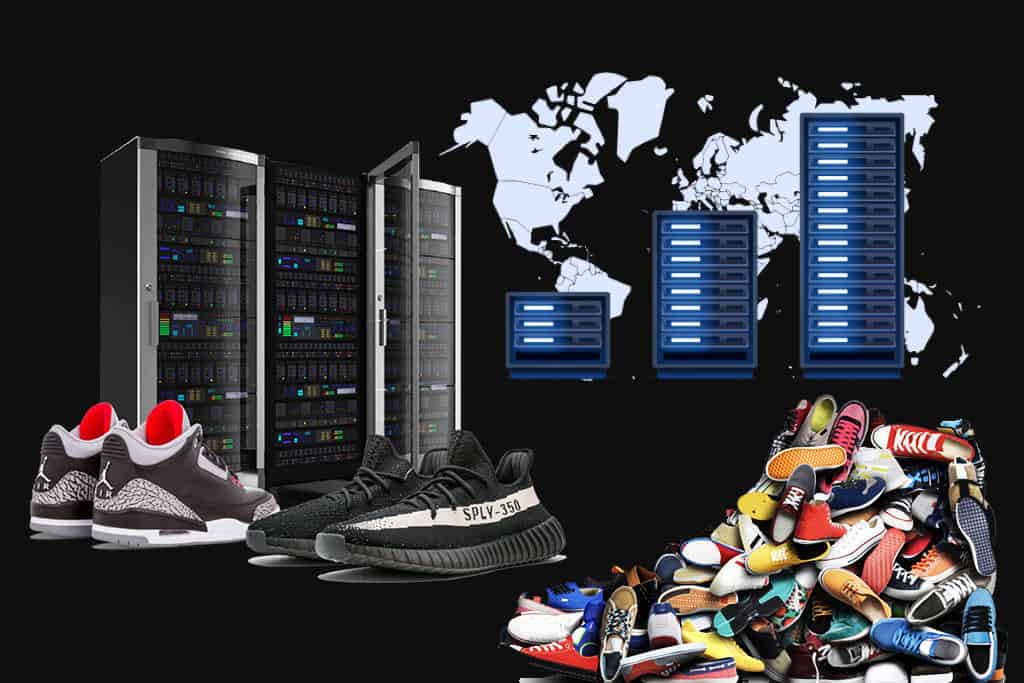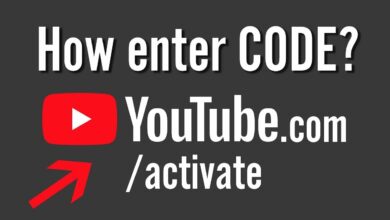Kernel Security Check Failure Error Windows 10 Fix

Kernel Security Check Failure Error Windows 10 best ways to Fix will be described in this article. One of the most basic necessities in today’s environment is a computer. Without technology, life would be utterly meaningless because we rely mostly on the internet to solve issues in both our personal and professional lives. Given how much convenience it provides, the computer also need care and attention. Due to the numerous viruses that can infect computers, one of the errors that is well-known for being lethal is the BSOD Error
Kernel Security Check Failure Error Windows 10 Fix
In this article, you can know about Kernel Security Check Failure Error Windows 10 here are the details below;
The most damaging and disruptive BSOD errors to the regular operation of the computer are unexpected kernel mode traps and critical process deaths. Moreover, Kernel Security Check Failure BSOD and another BSOD problem can equal devastation on your PC. This situation can be caused by a combination of issues, such as outdated drivers, corrupted system files, and defective hardware.
Don’t worry if you’ve ever seen an Error Kernel Security Check Failure (BSOD) and are unsure of how to fix it; we’ll walk you through the process in this post. To begin with, though, you must identify the primary reason of Kernel Security Check Failure BSOD in order to take appropriate action to fix it.
While the cause of a BSOD error may not always be obvious, the Kernel Security Check Failure BSOD points to either a corrupted file or a hardware issue. The invalid Windows kernel may be attempted to be accessed by your machine due to these two primary issues. Kernel Security Check Failure, or BSOD, is the outcome of an unlawful access that causes a failed integrity check and crashes the machine.
To fix the issue if the system files are corrupted, use Windows Update, which will install any available system updates, including instrument driver updates. With Windows PowerShell’s assistance, you might also want to run additional maintenance programs like System File Checker and Check Disk (chkdsk).
You should first test your hardware to see if the error is caused by malfunctioning system memory or other hardware components. If a failure is found, you should consider replacing the hardware first. The last option would be to take drastic measures like restarting Windows if that doesn’t work either.
These are a few other reasons why Kernel Security Check Failure BSOD occurs, along with some potential fixes. Also check How To Fix Error Code 0x80070091
Checking for system and driver updates
The cause of BSOD Kernel Security Check Failure is typically an old system lacking bug fixes. You must check Windows Update for new system and driver updates in order to resolve the issue.
- To access the Locations menu, right-click the Start menu.
- To check for new updates, first choose Update & Security > Windows Update, then select Check for Updates. If there are any downloads available, choose Download to begin the installation procedure. Restarting the computer will complete the installation of the available update.
New drivers can occasionally be the source of Kernel Security Check Failure, even if updated drivers should fix the issue. If this is the case, you might want to reverse a driver as soon as you have finished upgrading your device drivers—either manually or via Windows Update.
Running the system file checker and CHKSDSK tools
The best course of action in the event that corrupted files are the cause of Kernel Security Check Failure BSOD would be to use System File Checker and Chkdsk programs to verify the integrity of the hard drive’s file system and system files. Take these actions:
- First, choose the Windows PowerShell option when you right-click the Start menu to launch a new Windows PowerShell window.
- Second, to launch the System File Checker utility, type sfc/scannow into PowerShell. Await the completion of the system file scan by the SFC. Fix the issues that were scanned when the results were released.
- Use the SFC tool complete to type chkdsk C: /f to verify the file system integrity of the system drive. Windows will ask you to prepare this for when you next reboot in order to give the drive time to complete a boot level scan. To confirm again, type Y, press Enter, and restart the computer.
Using SFC and Chkdsk will assist you in determining whether or not the system files are corrupt, even if they might not be the best course of action.
Testing the system memory
You should investigate your hardware thoroughly if the Kernel Security Check Failure BSOD is not resolved by running SFC and Chkdsk. Testing the system memory is the best method to determine its condition because memory problems might occasionally also be the cause of the error. In the event that this is the case, follow these steps.
- Utilize the integrated Windows Memory Diagnostic tool to perform the system memory test. To choose Run, right-click the Start menu.
- In the Run box, type mdsched.exe, then select OK.
- In the Windows Memory Diagnostic window, Windows choice request authorization before beginning the test. “Restart now and check for options” is the option to select. The option to “Check for problems the next time I start my computer” is also available.
To make sure the system memory is operating properly, the Memory Diagnostic tool performs a thorough test on it. If you are able to identify the problem, you should consider upgrading the system memory in order to resolve it.
Resetting window10
Resetting Windows 10 is one of the last desperate measures you may do to save your computer after all other choices fail to work while you see the Kernel Security Check Failure BSOD. You run the risk of losing your data when you reset, so make sure you have a backup of any crucial files before you begin. Once finished, proceed by following these steps.
- First, select Backgrounds from the Start menu by doing a right-click.
- Choose Security & Updates > Recovery > To begin the reset procedure, select Get Started from the Settings menu.
- The Reset this PC menu will give you the option to either wipe your drive or preserve your file. Depending on your selection, either “keep my files” or “Remove everything.”
- It is important to keep in mind that the procedure is only functional when Windows can boot. If not, you will need to use a USB drive or possibly a DVD to make Windows 10 installation media. It would be best if you followed the instructions shown on the screen when installing Windows 10.
Final words:
The common reasons and solutions for Kernel Security Check Failure (BSOD) are all listed above. If you were diligent about keeping your Windows system updated, this might be beneficial. Security and bug patches should also be installed on your PC. It’s also possible that their computer is running because they are always performing a malware check. Furthermore, any error resulting from a malfunctioning hard drive should be fixed by either building and purchasing a new computer altogether or updating the computer with new hardware.