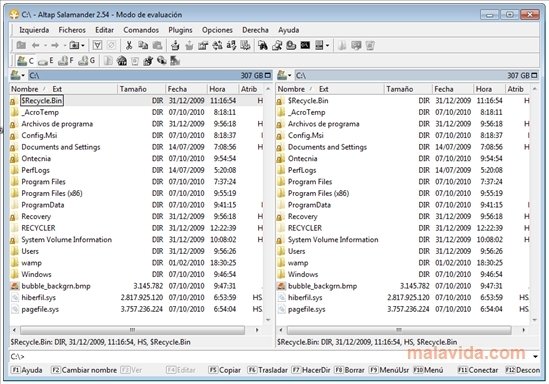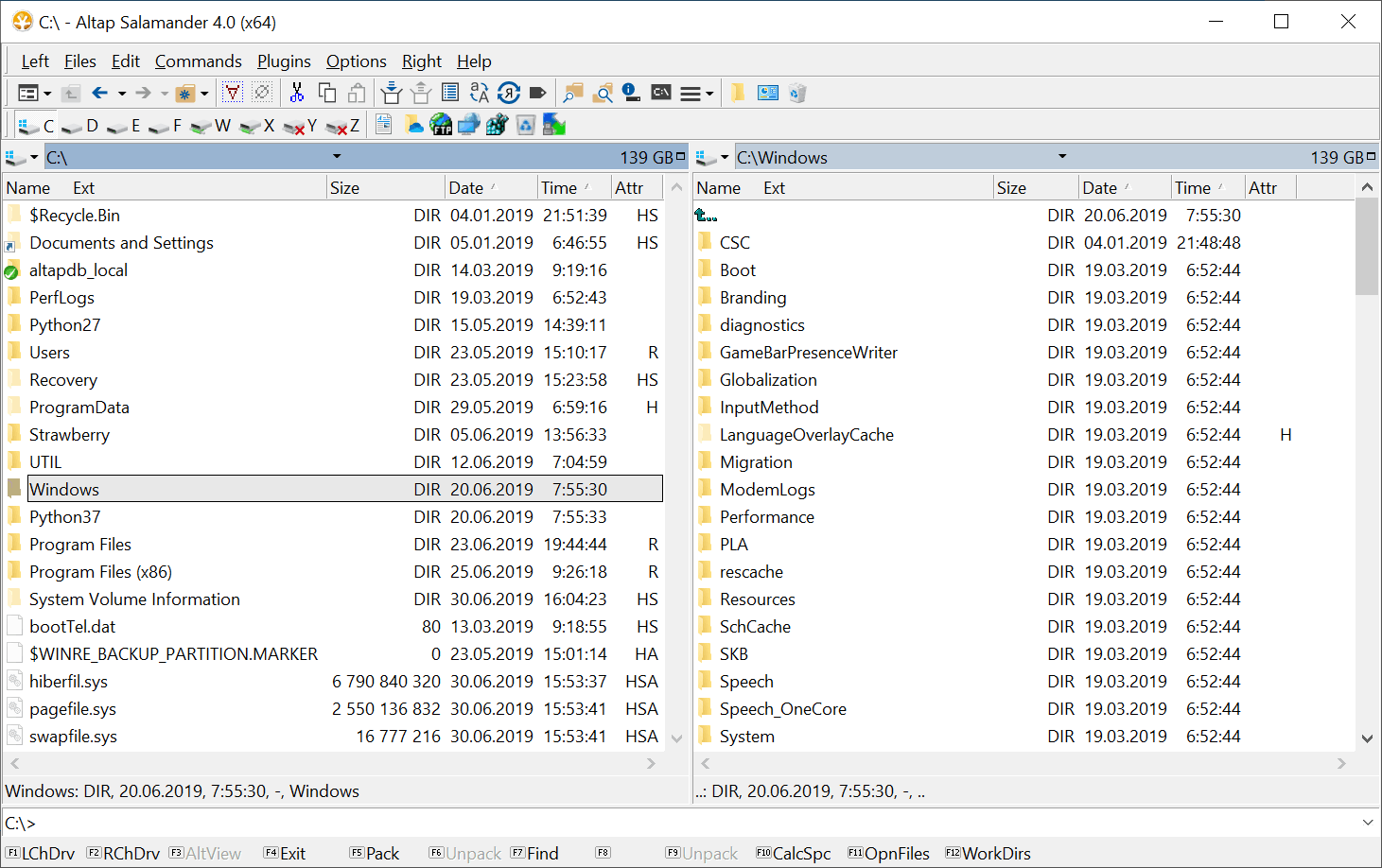14 Alternative File Managers To Replace Windows 10 File Explorer
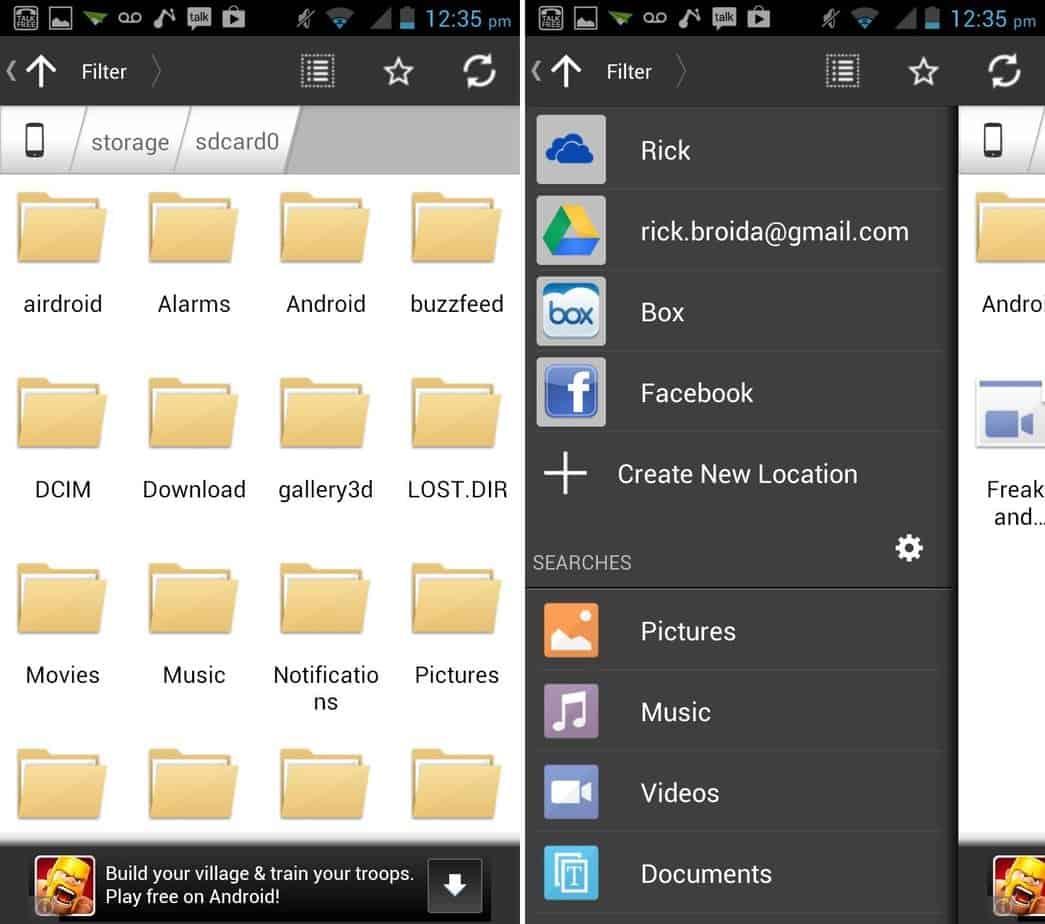
Although Windows Explorer is a vital component of Windows, it hasn’t gotten many new capabilities as the operating system has evolved. This article lists down some of the best alternative file managers.
As a Windows user since Windows 98, I’ve seen many changes to the operating system. From the smooth Windows 7 experience to the Start Menu dispute in Windows 8, to the present Windows 10, where you must disable functions to have an optimum experience.
The Windows File Explorer is one component that hasn’t been changed much, aside from some cosmetic changes. Although the current File Explorer is functionally similar to Windows 7, it has not been updated and lacks some of the most basic capabilities. To be honest, Windows Explorer does a poor job of really managing files. I mean, why do I need to click four times and use two keyboard shortcuts to move multiple files between folders? Let’s not even talk about batch file renaming and editing.
If you frequently need to manage files and folders in Windows 10, the default File Explorer will be a nuisance. You should use third-party file managers with greater features to complete the task quickly and maybe with fewer resources.
14 Alternative File Managers To Replace Windows 10 File Explorer
In this article, I will cover some of the finest file managers for Windows 10 that can replace or complement Windows File Explorer to provide enhanced functionality.
1. Explorer++

Explorer++ provides a browser-like interface for Windows files and directories. It functions similarly to a browser in that it opens folders in tabs that you can manage independently. To dismiss or open a tab, utilize browser shortcuts such as Ctrl+W or Ctrl+T.
You may simply move files and folders between tabs, duplicate tabs, and close them all at once. The software also integrates with other apps (including Windows File Explorer) to move data through drag-and-drop.
Aside from tab browsing, it also contains features like file splitting/merging, bookmark folders, advanced search, and a more functioning preview window. Best of all, it’s a portable program that you can take anywhere and use without having to install it. If you want to utilize Explorer++, I recommend reading its manual, which offers thorough information on how to use each of its capabilities.
2. Total Commander

A powerful file manager for Windows 10. Total Commander’s interface isn’t particularly appealing, but its extensive capabilities and two file windows make file management a breeze. The main interface comprises of two windows in which you can open two folders and effortlessly trade and manage files between them.
To easily move between directories, you can change the view of each window and even add side panels to each. There is also an intriguing feature that allows you to list all the files inside a directory in a single window, which might be useful when managing a specific type of file.
It also has a batch rename tool, an advanced search, a file comparison tool, an archive tool, a built-in FTP client, favorites, a duplicate file finder, and many other capabilities. You can try out this file organizer for free for one month, after which you must upgrade to the commercial version.
3. Directory Opus

Directory Opus is the ideal file manager if you wish to completely replace Windows File Explorer. It is entirely integrated into Windows, and whenever you open File Explorer or a folder, Directory Opus will open instead. The software can also be launched through the context menu.
This file organizer also features a split window interface, allowing you to open two directories at once and conveniently move and manage data. Its interface is also lot more user-friendly, featuring a slew of helpful buttons.
You can, for example, hide/unhide files with a single click, search directly within the window, archive files even if they are in different folders, and get admin authority with a single click. It is available for free for a 60-day fully functional trial period. After that, you must upgrade to the Light or Pro version.
4. TagSpaces

TagSpaces provides a unique approach to productivity by allowing you to effortlessly organize files and folders by adding tags and colors to them. Although it does not make moving and editing files any quicker, you can use tags and colors to group comparable files/folders.
For example, if you are working on numerous files, you may create “todo” and “done” tags to readily identify which files have been completed and which are still in the queue. Aside from tag management, it includes a built-in file reader that opens most files in a side panel when you click.
This tagging functionality is available in the light version, which is absolutely free. The Pro edition includes further capabilities such as providing a description, tracking file modifications, adding geotags, and advanced search, among others.
5. XYplorer

If you desire tabbed browsing as well as a split window view, XYplorer has you covered. It lists folders in two vertical windows, and you may add more folders by opening tabs, just like a browser. A directory panel on the right side allows you to rapidly access folders within the windows and tabs.
There are large buttons on the top to rapidly execute basic activities, and the context menu includes a slew of extra features like as file comparison, copy path, and a robust paste function. It, like other programs, offers a 30-day free trial period after which you must upgrade to the commercial version to continue using it.
6. xplorer²

Another wonderful solution that is simple yet functional is xplorer2. It has the same dual-window interface as most, but it has more customisation and some unique side functions. The ability to open another panel immediately inside a window to travel to subfolders without losing access to the primary folder is a notable feature.
You can also easily adjust the window size and position to horizontal if desired. I believe you will prefer it over others because of its built-in macro function, which allows you to develop custom macros to automate repetitive operations. Simply activate the macro and accomplish a task, and the tool will repeat it for you. The app is free for 21 days, after which you can subscribe to the paid version for continued access.
7. Clover – Alternates to File Managers

Instead of a file manager with its own UI, this is an extension for Windows File Explorer that adds more capabilities. When you install Clover, it will augment the File Explorer with a browser-like tab capability. You’ll be able to manage folders and use the File Explorer in several tabs.
This is the ideal solution if you prefer Windows File Explorer but require the tabs feature seen in third-party file managers. It provides the same File Explorer experience as before, but with the extra capabilities of tabs. Aside from tabs, it makes bookmarking folders quicker and includes additional keyboard shortcuts for managing tab-related operations. In addition, the software is absolutely free to use.
8. FileVoyager – Alternates to File Managers

FileVoyager is another file manager that provides multiple window capabilities as well as tabs to make data management and movement easier. However, unlike the others on our list, it is absolutely free to use. Furthermore, its two windows capability includes some additional capabilities.
The 3D panel at the top of the windows, which displays icons and folders with 3D effects, is more visible. It’s not very useful, but it indicates the directories containing content, which can help with navigating. To see a comprehensive preview of files inside FileVoyager, there is a preview tab immediately inside the window.
The tabs are opened at the bottom of the window, and each new tab copies the previous one rather than opening a new This PC window. It has a comparison tool and an archive creator, but it misses the majority of the additional side tools featured in the other programs on this list. However, if dual-window and tabs are the only capabilities you require, this is the best free program for the job.
More Windows 10 File Managers
I recommend the file manager stated above, and they should be able to handle all of your file management needs. If you haven’t discovered a suitable file manager yet, you can look at the file managers listed below. The majority of the file managers listed below are comparable to those listed above, but have a different interface or fundamental functions.
9. Q-Dir- Alternates to File Managers
It may not have many extra capabilities, but it does provide four windows for opening and managing folders. Q-Dir is a free file manager that offers basic file moving operations. If you favor quad-windows, it’s worth a look.
10. FreeCommander XE
It has a dual-window interface with a handy directory list at the top of each window for quick access. FreeCommander XE additionally features dedicated buttons between the two windows to make file management easier. And, as the name implies, this file organizer is completely free to use.
11. Altap Salamander
Another dual-window file manager is Altap Salamander. Its distinguishing feature is the ability to use plugins to extend functionality. Plugins are available to add functionality such as an archive creator, job automation, file comparison, an FTP client, and more.
12. SpeedCommander
SpeedCommander has dual-window and tabs functions, as well as the option to customize its theme and layout in a variety of ways. Its most notable feature is integration for common cloud storage services directly within its UI. However, after the 60-day trial period, you must purchase the premium version.
13. Unreal Commander
Another file manager that supports tabs as well as dual-window viewing. However, I found it challenging to use because it used different commands than usual to manage files. Despite the fact that Unreal Commander is free, the interface is highly customisable, with appealing themes and icons.
14. Alternates to File Managers – fman
A straightforward dual-window file manager. The only additional feature I saw was the search bar at the top, which can be used to rapidly retrieve anything. However, it is little in size and uses few resources, so use fman if your PC is slow.
Final Thoughts
XYplorer, in my opinion, is the best all-around file manager, including both tabbed browsing and dual-window view, as well as all the additional functions required for day-to-day file management. However, if you prefer a completely free file manager for Windows 10, FileVoyager is unrivaled.