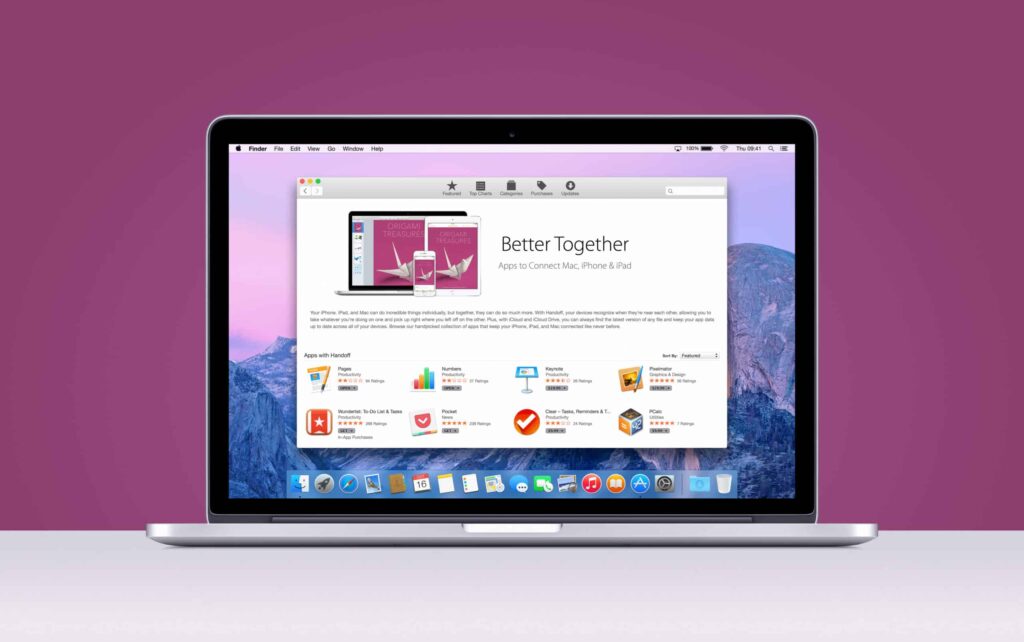How To Delete App From Mac That Wont Delete will be described in this article. Mac has three built-in ways to uninstall apps: through Finder, Launchpad, and Terminal. Uninstalling with these methods leaves behind junk files that can clutter your Mac over time. To completely uninstall an app along with all its leftover files, use a third-party tool. We recommend CleanMyMac X or iBoysoft MagicMenu, which you can try for free on Setapp.
How To Delete App From Mac That Wont Delete
In this article, you can know about How To Delete App From Mac That Wont Delete here are the details below;
Typically, dragging to the Trash doesn’t work if you’re trying to remove pre-installed system apps like Safari, Siri, Contacts, and so on. If you can’t uninstall an app on Mac because it’s open, press Command+Option+Esc and force quit unnecessary programs.
Can’t get rid of an app on your Mac? We have a few solutions that are guaranteed to help. First, we’ll cover the classic ways to uninstall apps just to make sure you’re doing it right. And then we’ll show how to delete undeletable apps on Mac, guaranteed, and wipe out all the leftover files.
How to uninstall apps from Mac
MacOS has two classic ways to uninstall apps: through Launchpad and Finder.
Through Launchpad
Here, you can uninstall apps you got from the App Store but not from the web.
- In Launchpad, click the app you want to uninstall. Or press and hold the Option key.
- Wait until the icon starts to jiggle.
- Click the cross that appears.
You’ll only need to confirm the removal of the program.
Through the Finder
Here, you can uninstall almost any program except system ones.
- Open Finder.
- Go to the Applications tab.
- Drag the unwanted app to the Trash. Or, click the app and press Command+Delete.
If this operation was a mistake, press Command+Z immediately, and the app will return. After you delete a program, empty the Trash.
What’s wrong with the uninstalling through Launchpad and Finder
The downside of these methods is that they leave garbage in folders you may not even know exist. Over time, they clog up and slow down your Mac. Here are just a few of the folders you should clean out manually:
- ~/Library/Caches
- ~/Library/Logs
- ~/Library/Containers
- ~/Library/Application Support
- ~/Library/Cookies
- ~/Library/LaunchAgents/
To access them, open the Finder, press Shift+Command+G, and paste the desired path. Be careful, you might delete an important file.
Tip. For a safe and effective app removal, we recommend CleanMyMac X. It uninstalls the app with all its remaining files and even finds leftovers of apps you uninstalled manually.
Why can’t you uninstall an app on Mac?
Uninstalling via Finder and Lunchpad doesn’t always work. Sometimes, the deleted app still shows up on Mac. Sometimes, the deletion is blocked. We’ve compiled the most common reasons for failed software removal and ways to fix them.
Tip. If you encounter the problem “App can’t be moved to Trash because it’s open,” it’s good to have a tool that quickly quits many programs. We recommend QuitAll. It lives in the menu bar and shows all running programs, including those in the background. Any of them can be turned off with a single click.
QuitAll will also come in handy in everyday use to quickly kill unnecessary processes, free up the CPU, and speed up your Mac.
How to delete apps on Mac that the won’t delete from Launchpad or Finder
If the previous methods didn’t work, use this guide on how to the delete apps on Mac that won’t delete. Also check coding software
Method 1. Force delete programs using Terminal
When working with the Terminal, every character and space is important. Be sure to type the commands exactly as shown in this guide.
- Open Terminal (press Command+Space and type Terminal).
- Type cd /Applications & the press Enter to navigate to the Applications Directory.Note. If the Applications folder contains subfolders with apps, specify the path in step 2. In our case, we would type cd /Applications/Setapp or cd /Applications/Utilities:
- Type ls and press Enter to list all apps in this directory.
- Find the exact name of the app you want to uninstall. In our example, we have Firefox.app
- Type sudo rm -rf Firefox.app specifying the name of your app.
- Enter your password and press Enter. No characters appear on the screen while you type your password. This is okay.
After these steps, the program will be removed. The icon may still appear in the Dock, but it will disappear after you restart your Mac.
However, some folders may still contain files related to the uninstalled app. Ideally, you should go to the cd ~/Library/Application\ Support/ and cd ~/Library/Application\ Support/ and delete them.
But for the average user, it is difficult to determine which of those files are safe to delete.
Method 2. Run the script for the app removal
This is a more automated way to uninstall an app using the Terminal. First, you create a script and then uninstall the app by simply answering its questions.
- Open Terminal.
- Type nano script.sh and press Enter.
- Press Ctrl+O to write the file.
- Press Enter to confirm the file name.
- Press Ctrl+X to exit nano.
- Terminal scripts
- In Terminal, type chmod +x script.sh and press Enter to make the script executable.
- Type ./script.sh and press Enter to run the script.
Now, you have to answer the Terminal’s prompts:
When answering Yes or No, be careful not to delete files with similar names. For example, if your app is named ABC, the script may find an ABCD file if it exists in this directory.
This method is effective but not perfect. For example, it doesn’t clear the cache or search for leftover files in other directories. You’ll need third-party programs to clean them up anyway.
Method 3. Delete apps with third-party tools
The great thing about third-party tools is that they delete apps with a click, along with all the unnecessary associated files, cache, etc. We recommend two tools: CleanMyMac X and iBoysoft MagicMenu. Also check third-party text editors
CleanMyMac X for removing apps that won’t delete
CleanMyMac X removes apps without leaving a trace. We also love that it lets you uninstall multiple apps at once.
- Install and run CleanMyMac X.
- Click the Uninstaller tab.
- Select the unwanted apps and click Uninstall.
If your goal isn’t to get rid of the program but to reinstall it because it’s misbehaving, try the Reset feature.
- Select the app you need.
- Select Reset the drop-down box next to it.
- Click the Reset button.
We also recommend checking if your laptop is clogged with leftover files after manual program uninstallations. In the Uninstaller section, select the Leftovers tab and delete unnecessary files.
During the cleaning process, CleanMyMac X may ask you to quit some apps. That’s normal. However, before you click Quit, make sure there are no unsaved files in these programs.
iBoysoft MagicMenu to remove apps with your Mac’s right click
iBoysoft MagicMenu allows you to add the Uninstall function to the right click (or two-finger click on the touchpad). All app-related junk files are also cleaned up as if they never existed. Just like that:
- Install and run iBoysoft MagicMenu.
- Go to the Menu Editor tab.
- Click Add Item > Add from Library in the right menu.
- In the search menu, find Uninstall and click on it.
You’re done! Now, you can right-click to uninstall apps.
How to delete apps on the Mac that won’t delete? Solved
The classic method of deleting apps through Finder or Launchpad leaves a trail. These are unnecessary files and folders you don’t notice but which, over time, can clutter up your Mac. The same goes for uninstalling from the Terminal.
You can go into some folders (e.g., ~/Library/Caches) and delete some files. But the manual method doesn’t guarantee that you’ll remove all the leftovers or that you won’t accidentally delete a file you need.
On Mac, using a third-party tool is the only reliable way to uninstall a program completely.
We recommend CleanMyMac X or iBoysoft MagicMenu. They’re fast and safe, and they remove everything you don’t need. Both tools are part of Setapp, a platform with dozens of Mac apps with a single subscription. Try them free for 7 days. You’ll have access to all the same features as paid subscribers. Sign up to get started.
FAQs
How to uninstall app that I can’t delete?
Try using the Terminal by typing the following commands in sequence: cd /Applications > ls > sudo rm -rf AppName.app. The most effective way to uninstall software is to use a third-party uninstaller. We recommend CleanMyMac X or iBoysoft MagicMenu.
How to delete apps on MacBook Pro that won’t delete?
The principle of deleting apps is the same for all modern Macs. The most effective way to uninstall programs is to use third-party tools such as CleanMyMac X or iBoysoft MagicMenu.