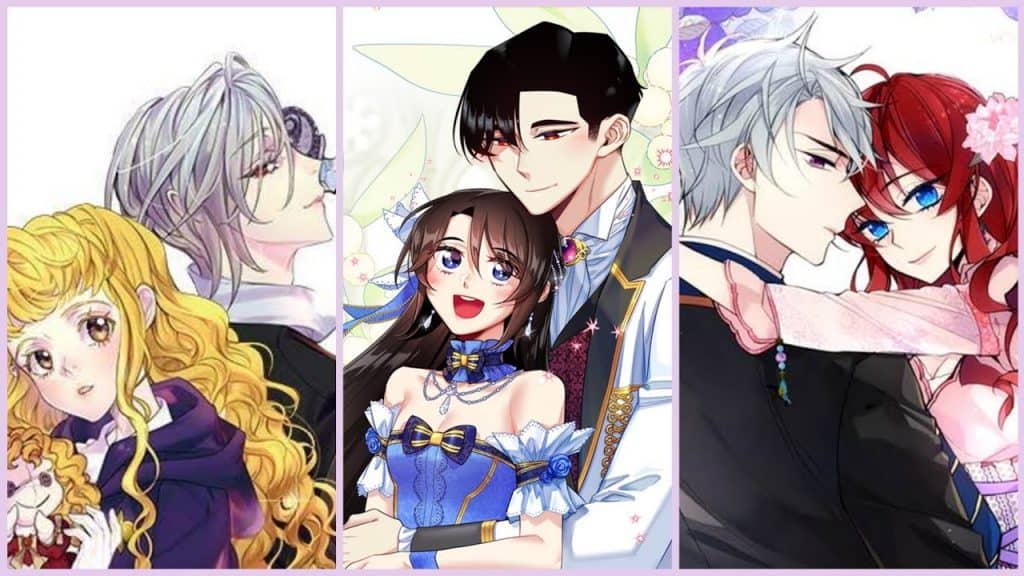How to Fix Spotify Keeps Pausing Randomly

There’s no denying that Spotify is a top-tier music streaming service, serving millions of users around the globe. While many people enjoy using Spotify, there are a number of problems that users have reported. One of the most prevalent complaints is that spotify keeps pausing. Imagining having to keep pressing Play after every music is incredibly annoying, right?
You should figure out how to fix this problem if you want to get the most out of your Spotify listening experience. Several options exist, though, that can help you rediscover the joy of Spotify audio streaming. Here, we’ll go over everything you need to know about fixing Spotify, from clearing your cookies to reinstalling the program entirely.
Fix Spotify Keeps Pausing
The Spotify keeps pausing issue can have a number of reasons. Though it may be difficult to pin down the root of the problem, you should be well-versed in a number of potential remedies. For a faultless Spotify listening experience, we have chosen several approaches.
1. Sign Out of Everywhere
There are a number of potential causes of Spotify’s incessant pausing, one of which is the creation of an account on multiple platforms. As a result, forcing your account to sign out of all platforms will help solve the problem. All you have to do is stick to these simple steps.
- Log in to your Spotify account.
- Move to Account overview and scroll down. Click the Sign Out Everywhere button.
- To begin listening to music on Spotify, log back in to your account from any device.
Turning off all of your gadgets’ connections does not erase any information. Sign into your Spotify account and see if the problem still exists.
2. Disable High Quality Streaming
Multiple Spotify problems have been linked to high-quality listening. You should turn off high-quality playback if you believe that Spotify keeps freezing up on you because of it. Be mindful, though, that if you turn off high-quality streaming, the quality of the music you listen to may suffer. If you have no problems with it, follow the steps below. Those viewing content on a desktop should follow these steps to deactivate high-quality streaming.
- Proceed to sign in to your Spotify account. To access the settings menu, locate the up arrow in the upper right, and then click it.
- The choices will be presented in a tabular format. Turn off high-quality music playback by going to Options > Music > Music Quality.
- Only subscribers to Spotify’s paid Premium service can enjoy high-quality playback. It is not necessary to disable High-quality audio while using Spotify Free.
- This will disable high-quality playback on your Android, iPhone, or iPad.
- It’s time to fire up the Spotify program and get signed in. Make a choice, either Home or Your Collection, and then go to Preferences.
- Go to Preferences > Audio > Quality. If you want to avoid the very high setting, check all of the boxes.
When high-quality streaming is disabled, the app’s speed improves. See if the problem still exists after trying this approach.
3. Stop Using Power-saving Mode
Generally speaking, the functionality of running apps on a smartphone will degrade when the power-saving option is activated. It’s likely that Spotify’s incessant crashing is to blame if you encounter the problem after switching to power-saving mode. Consequently, you need to turn off the power saving option and give the device a thorough workout.
- You need to access your phone’s Power settings by going to Settings.
- Go to Settings and then Battery improvement.
- Pick “All Apps” from the drop-down and look for Spotify.
- Select Spotify, and then click the “Don’t Reduce” button.
- You should exclude the Spotify program from any battery savers you use.
4. Clear Cache
Cache improves your Spotify experience but can rarely cause problems. Many problems can arise from this, including Spotify’s inability to play uninterrupted. To fix the problem and speed up the program, you might try clearing its cache. Also check Instagram’s story function
- Select the Applications menu from your phone’s Settings.
- Please scroll down to the Spotify app and select it for installation.
- Select Storage from the menu and then press Clear Cache.
You don’t have to worry about losing info if you clear your cache, as it won’t be permanently deleted. Your Spotify account and all of your preferences will be safe.
5. Re-install Spotify
If none of the preceding steps helped, try uninstalling and then restarting the software. Corrupted files could be to blame for Spotify’s frequent crashing, so uninstalling the program could be the solution. Reinstalling the program after removing it will get everything back to normal.
- Select “Apps” from your phone’s Preferences menu.
- Tap the Spotify program and then scroll down to it.
- Select Uninstall to have all traces of Spotify removed from your computer.
- One solution is to reinstall the program from the Play Store.
Conclusion
When Spotify keeps pausing unexpectedly mid-sentence, it can be frustrating. All of these options are good ones to have on hand for when this issue does crop up. Given the opacity of the problem, you may need to try out different methods before you find what works best for your Spotify.