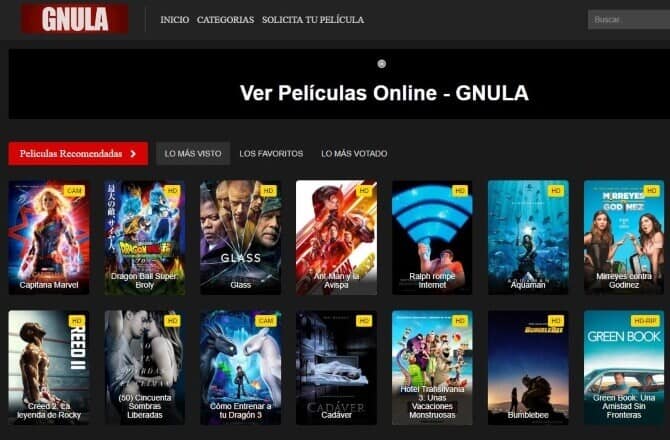Retrieve Deleted Text Messages on Android Without Computer
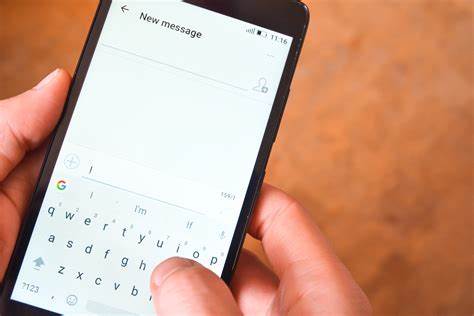
The text message app may not be widely used, but it is still a reliable means of communicating for delivering important information. So what if you delete an important text message on your Android phone by mistake? It’s possible to retrieve deleted text messages from an Android device without the need of a computer through a number of ways.
If you have accidentally deleted a message and need to get it back, you can do so without using a computer. This is because you occasionally sync your phone with your PC.
Methods for Retrieving Deleted Text Messages on Android | Without Computer
Here are five ways to access your Android’s deleted text messages without using a computer:
1. Retrieve Deleted Text Using dr. Fone
Dr. Fone is a computer-free way to try to recover lost Android text messages. The Play Store is the place to get this software from. The dr. Fone app is available for Android devices and may be downloaded and installed immediately.
It’s safe to launch the program now that it’s been installed. Logging into the program will trigger a warning about root privileges. If you want to move forward, please accept the access. Then, go ahead and click “Recover Massages.”
It’s recommended that first-time users of this program select “Continue Trying.” Choose or click the “Scan” option to recover lost Android text messages without the use of a computer. Then, the history of your erased text messages will be seen. Choose “Recovery” if you wish to recover a misplaced SMS. With this method, you won’t even need a computer to get back your lost text messages on an Android device. This is due to the fact that it is a well-liked app that can be downloaded without cost and is easily located on the Play Store.
2. Recover Deleted Text Using SMS Backup & Restore
If you happen to misplace some mail, you need not panic. The fact that deleted texts can be retrieved makes this a realistic option. Initiating the process of installing this program is the first option. Simple as it may be, this application performs an essential function.
You can get this software from the Google Play Store and set it up on your device. This program can also be used to create backups; simply launch it and click the “Make Backup” button to get started.
Choose either text messages or phone calls, or both, as you see fit. Also, you get to select the destination for the backup. Choose from cloud services like Google Drive and Dropbox, or use your own data storage. Once you’ve made your choice, proceed by selecting Next.
Choose a choice from the drop-down menu, and then confirm your selection by clicking OK. The Google Drive option, for instance, requires you to be logged into your Google account in order to save the file there. Once you’ve signed up for Google Drive, you’ll have the freedom to schedule automatic or manual backups whenever is most convenient for you.
The two options for creating a backup are WiFi and charging. You can choose between hourly, daily, and weekly backups. So, the app’s features can be adjusted to your liking.
3. Using X-Plore File Manager
The X-Plore File Manager is an alternative. On the Play Store, you can get this software for nothing. But, it’s important to know that root access is required before you can install this software on your mobile device.
Before continuing, please obtain X-Plore File Manager from the web and run its setup. As soon as the program is installed, the Mail subfolder will be available for use. Sometimes you can’t find the folder, maybe because the system folder is normally hidden.
Choose the Tools menu item, and then go to the Configuration submenu to see it on your mobile device. Instead, you can use the numeric zero keypad entry. If any text messages are saved, you can access them by opening the Mail folder and selecting the one you need.
Once you’ve marked the messages you want to retrieve, go to the Menu and select File. If the correct steps are taken, deleted text messages will be restored automatically.
4. Using GT SMS Recovery
An Android app called GT SMS Recovery can potentially retrieve lost text messages without the need for a computer. There are Android and PC versions of this program available. It’s the identical idea behind both variants.
Call logs, Facebook Messenger conversations, and text messages can all be retrieved. Nevertheless, you’ll need to root your mobile device before you can utilize GT SMS Recovery. This app is required once you have rooted your Android device.
Do not continue until the installation is finished. Launching this program and selecting the Scan again option is the next step. The software will still insist that root access be granted before installing on an unrooted device.
This is due to the fact that restoring deleted data requires a software with Super Administrator privileges. With a click of the button labeled “Begin fresh scan,” the program will begin processing the information pertaining to the removed text messages.
Sit tight until the percentage reaches 100% and the message Scan Finished appears. Choose the SMS you want to retrieve, and then click the Retrieve Selected SMS button. Launch the program to retrieve lost text messages.
5. Using Undeleter Recover Files & Data
One last option is to use this program, which has been described here. Deleted files from Android can be retrieved with the help of this app. In addition to its frequent updates and small footprint, this application is of 7.3 MB.
Information lost as a result of deletion, formatting, or memory damage can be retrieved by using this program. This software can also supply information from a wide range of volume types. This program is able to retrieve all types of files, not just texts (images, music, documents, and binaries).
Moreover, this program has a zero-dollar price tag and is readily available for download. The first step is to get this app on your computer and set it up. The next step is to open the program and then click Allow when prompted to provide root access.
Choose the File or Data to Restore option. The next step is to find out if the file is kept locally or at some other location. Both a Journal Scan and a Deep Scan will be available.
Choose what you want to scan, and then hit the scan button at the bottom. Keep waiting for the file to load. Choose the media you desire to restore, be it a message, video, or photograph. When you find it, you can save it by clicking the corresponding symbol in the top right corner.
Conclusion
There are your five options for getting back deleted text messages on an Android device without using a computer. You are free to experiment with each application and then pick the one that best suits your needs. Your deleted text messages may be retrievable.