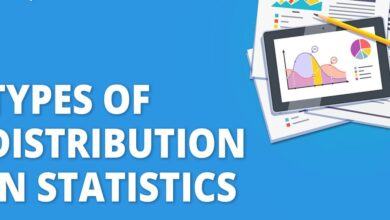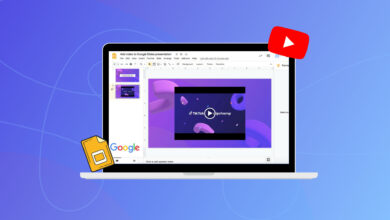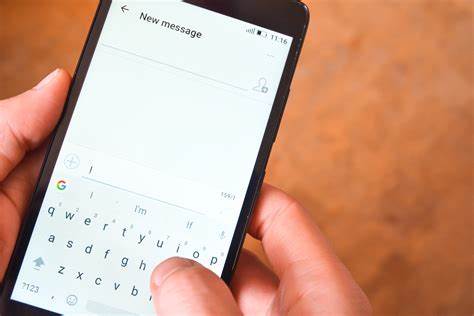How To Fix XMP Not Working? In 2023

How To Fix XMP Not Working will be discussed in this article. For fans, players, and content producers alike, maximizing computer performance has become crucial. Memory modules are just one example of the hardware improvements resulting from the pursuit of faster speeds and more capabilities. The most significant of these advancements is XMP (Extreme Memory Profile), which allows RAM (Random Access Memory) modules to reach their maximum potential.
How To Fix XMP Not Working? In 2023
In this article, you can know about How To Fix XMP Not Working here are the details below;
With Intel’s XMP, memory performance can be optimized above and above JEDEC (Joint Electron Device Engineering Council) standard standards in a cost-effective and user-friendly manner. Users can access greater memory frequencies, reduced latencies, and higher voltages that improve overall performance and increase system responsiveness by turning on XMP. This has a significant effect on a variety of tasks, including multitasking, gaming, and content production, making XMP a crucial component for anyone looking to maximize their system’s potential.
Like any cutting-edge technology, XMP could run into problems that prevent smooth integration or operation. Issues like system instability, incompatibilities, and trouble activating XMP profiles could arise for users. This guide provides thorough troubleshooting procedures and best practices to help users traverse the complexities of XMP and address these issues. Thus, let’s examine the fundamentals of XMP in this tutorial and explore several troubleshooting techniques to address the problem of XMP not functioning.
Introduction to XMP(Extreme Memory Profile)
Extreme Memory Profile, or XMP for short, is a cutting-edge technology created by Intel that enables customers to get even more performance out of their computer’s RAM (Random Access Memory) than what is typically specified by JEDEC (Joint Electron Device Engineering Council). JEDEC establishes the standard settings for memory modules to guarantee interoperability on different platforms. Nevertheless, it’s possible that these default configurations don’t make the most of high-performance RAM modules. Here’s when XMP becomes useful.
With XMP, customers can run their RAM at greater frequencies, shorter latencies, and higher voltages thanks to pre-configured and proven memory settings. The BIOS (Basic Input/output System) of the computer can be used to conveniently activate these profiles, which are stored inside the memory module itself.
The main objective of XMP is to provide users—especially enthusiasts, gamers, and content creators—with an easy-to-use method to fully utilize their high-quality, fast RAM. XMP can greatly enhance system performance by enabling the RAM to run at its rated speed, particularly for memory-intensive operations like gaming, video editing, and 3D rendering.
Benefits of Enabling XMP
Users can obtain reduced latencies and greater memory frequency by turning on XMP, which will speed up data access and retrieval. As a result, multitasking runs more smoothly, loading times are shortened, and system responsiveness is enhanced.
Memory manufacturers thoroughly evaluate their XMP profiles to guarantee reliability and cross-platform compatibility. XMP can offer a robust and dependable memory configuration when utilized with suitable hardware, lowering the risk of system crashes and instability problems.
Faster memory access can be very beneficial for games, especially newer ones. Gaming can be made more pleasurable and fluid by turning on XMP, which can aid increase frame rates and decrease stuttering.
Faster memory speeds enable quicker data processing and rendering times, which is particularly beneficial for professionals and content creators who deal with resource-intensive software such as video editors, 3D modeling apps, and picture editing tools. XMP-enabled RAM offers substantial performance benefits.
Because XMP profiles are so user-friendly, even inexperienced PC users may enable faster memory speeds without having to make manual adjustments. Choosing the desired XMP profile from the BIOS is usually the method, which does away with the necessity for laborious manual overclocking.
Applications and software will probably require additional memory bandwidth as they develop further. Purchasing high-performance RAM and turning on XMP guarantees that the system will be more capable of handling additional software demands in the future.
A simple yet effective way to optimize RAM module performance is to use XMP (Extreme Memory Profile). Users can fully utilize their RAM by turning on XMP, which will result in faster speeds, more stable systems, and better performance for a variety of computing jobs.
How to Enable XMP?
To enable XMP, you must access the BIOS (Basic Input/output System). This is because the XMP profiles are stored in the memory modules and must be enabled from within. To access the BIOS, different manufacturers utilize different key combinations. Some common ways include:
- After restarting your computer, hit the “Delete” key.
- During boot-up, press either “F2” or “F12”.
- To find out the precise key combination for your motherboard model, consult the manufacturer’s website or the handbook that came with it.
To enable XMP, scroll to the relevant area after logging into the BIOS. Depending on the manufacturer and BIOS version of the motherboard, the precise placement of the XMP setting may change. Find the appropriate section by looking for terms like “Memory Settings,” “DRAM Configuration,” or “Overclocking.” There should be an option to enable XMP once you locate it. The labels “XMP Profile,” “Memory Profile,” or a similar phrase may be applied to the XMP choices.
Step-by-step Guide to Enabling XMP
Step 1: Access the BIOS
To access the BIOS, restart your computer and press the relevant key. If you are unclear of the key combination, see the manufacturer’s website or the handbook that came with your motherboard.
Once you’re in the BIOS, find the memory settings section. This could be referred to as “DRAM Configuration” or “Memory Settings.”
Step 3: Enable XMP Profile
Seek out the XMP menu item. Choose the relevant XMP profile from the list of possibilities. It can be titled “XMP Profile,” “Memory Profile,” or “Memory Overclocking.” Options like “XMP 1” and “XMP 2,” which stand for various timing and memory speed combinations, are typically available to you.
Step 4: Save and Exit
Once the XMP profile is enabled, exit the BIOS and save the modifications. The updated XMP settings will take effect when the system restarts.
Step 5: Verify XMP Activation
Using software tools like CPU-Z or HWiNFO, you may confirm that XMP is operational once the system has booted into the operating system. These tools show comprehensive details on the hardware in your system, such as the timings and speed of the memory.
Although turning on XMP is a simple operation, keep in mind that in order to guarantee system stability and peak performance, XMP must be used with compatible hardware. Furthermore, although though XMP is intended to be safe and dependable, it still involves RAM overclocking, so to avoid overheating problems, make sure your system has enough cooling and keep an eye on the temperature after turning on XMP.
Common Symptoms of XMP Not Working
Although Extreme Memory Profile, or XMP, is a feature that works well most of the time, there are times when users may have problems activating or using it. Several symptoms may appear when XMP is malfunctioning, suggesting that the memory is not operating at the higher speeds or timings that are expected. Recognizing these signs can aid in locating and fixing the underlying problems. Among the typical signs that XMP isn’t functioning are:
Memory Running at Default Speeds
When the memory modules keep operating at their default JEDEC speeds, it’s one of the most obvious signals that XMP isn’t functioning. The predicted performance advantages from XMP may not be realized since the default speeds are usually lower than the rated speeds of RAM with XMP enabled.
Boot Failure and System Instability
Turning on XMP may cause the memory to overclock over recommended levels. Overly aggressive or unstable XMP settings with a given hardware setup might cause random system crashes and freezes during normal operation or taxing tasks.
Memory Timing Errors
When XMP is turned on, memory is set up to operate at precise timings that are optimized for better performance. The system may show memory timing issues during the boot process if XMP is malfunctioning, which would suggest that the memory timings are not properly adjusted.
Blue Screen of Death (BSOD)
A BSOD may occasionally occur on a system due to XMP-related problems, with error messages pointing to memory-related issues. “MEMORY_MANAGEMENT,” “IRQL_NOT_LESS_OR_EQUAL,” and “PAGE_FAULT_IN_NONPAGED_AREA” are a few examples of these issues.
Reduced System Performance
Even when doing memory-intensive operations, the system’s overall performance may be less than anticipated if XMP is not operating as it should. There may be decreases in responsiveness, longer loading times, and decreased frame rates in applications and games.
Inability to Enter BIOS of Boot Menu
In rare instances, users may not be able to reach the BIOS or boot menu due to erroneous XMP settings. Because of this, it could be difficult to disable XMP or return the settings to their original state in order to do troubleshooting.
XMP Settings Reset After Reboot
Users may occasionally be able to correctly enable XMP and immediately notice better memory performance. Nevertheless, the XMP settings can return to default following a system restart or power cycle, which would essentially disable XMP.
RAM Not Recognized Correctly
The system might not recognize the inserted RAM modules accurately if XMP is not functioning, giving false information about the speed or quantity of the memory.
In order to identify and fix XMP-related problems, users should continue with the troubleshooting procedures if they experience any of these symptoms. Updating the BIOS software, modifying memory settings, confirming hardware compatibility, making sure RAM is seated correctly, monitoring system temperatures, and, in severe situations, resetting the BIOS to its factory defaults are some of the steps involved in troubleshooting.
How to Fix XMP Not Working issue?
To fix the XMP Not Working issue, the underlying issues must be found and fixed methodically. This is a detailed how-to for troubleshooting and fixing XMP-related problems.
Check System Compatibility
Verify sure your motherboard supports XMP by looking at its specs. XMP capability is frequently mentioned by motherboard makers in their product manuals or specifications. You won’t be able to activate XMP for your RAM modules if your motherboard does not support it.
The CPU is just as important to XMP compatibility as the motherboard. Verify that XMP is supported by your CPU. The features required to manage the increased memory speeds and timings offered by XMP profiles are present in processors that support XMP.
Not every RAM module works with XMP. To find out if a memory module supports XMP, check the product specifications or the manufacturer’s website. Look for terms in the product description such as “XMP 2.0” or “XMP Ready.”
BIOS Update and Configuration
Regularly check for BIOS updates by visiting the manufacturer’s website for your motherboard. BIOS updates can fix XMP-related problems and frequently feature enhanced memory module compatibility. To upgrade your motherboard’s BIOS, download the most recent version and adhere to the manufacturer’s instructions.
One way to get rid of any conflicting configurations that might be preventing XMP from operating properly is to reset the BIOS to its default settings. Find the “Load Default Settings” or “Reset to Optimal Defaults” option in the BIOS options, then confirm the reset.
- The BIOS version and motherboard manufacturer have an impact on how to enable XMP. To enable XMP in the BIOS, follow these general instructions:
- Press the relevant key during computer boot-up to access the BIOS (common keys include Delete, F2, F10, or F12). Restart your computer.
- Go to the memory settings section (also called “DRAM Configuration,” “Memory Settings,” or “Overclocking”).
- Search for the XMP option, which can be referred to as “Memory Profile,” “XMP Profile,” or another similar name.
- From the list of possibilities, pick the preferred XMP profile (such as XMP 1 or XMP 2).
- Close the BIOS after saving your modifications. The updated XMP settings will take effect upon the system’s reboot.
RAM Module Placement
Make that your RAM modules are put in the slots that the motherboard handbook specifies. It is generally recommended to utilize two slots of the same color for dual-channel memory installations. In quad-channel setups, make use of four identically colored slots.
Verify that the RAM modules are firmly positioned into the DIMM slots. To make sure the modules are linked correctly, gently press down on each one.
If you have more than one RAM module installed, test each one separately to see if there is one that is interfering with XMP. Try turning on XMP when installing RAM modules one at a time. Also check How To Fix Spotify Keeps Crashing Error
RAM Module Compatibility
When using XMP, it is normally advised to utilize RAM modules from the same brand and model to maintain stability. Compatibility problems may arise when RAM modules from various manufacturers or specifications are combined.
Make sure the XMP profile you are attempting to enable is compatible with the RAM modules you have. XMP profiles are made for particular memory timings and frequency. Verify that these values are supported by the RAM modules in your system.
Try using XMP with each RAM module separately if you have more than one and are having problems with compatibility. This can assist in determining if a certain module is the source of the issue. Compatibility issues could arise if certain components function well but not when combined.
Power and Voltage Settings
When XMP is activated, make sure your power supply unit (PSU) has enough power to run all of the parts, including the RAM. Unstable systems can result from inadequate power supplies.
In certain instances, employing XMP can be more stable when the RAM voltage is slightly raised. But take care not to go beyond the safe voltage limitations that the memory manufacturer has indicated. RAM voltage adjustments should only be made in tiny steps and shouldn’t jeopardize system security.
Overclocking RAM is required to enable XMP, and if done incorrectly, this might violate warranties or result in damage. Before you start, make sure you are comfortable with the process and are aware of any potential risks related to overclocking.
Cooling and Temperature Issues
When using XMP, keep an eye on the system’s temperature as well as the temperature of your RAM modules. Stability problems might arise at high temperatures. Make sure there is enough airflow for the RAM to cool.
Check to see if your system has enough cooling, such as case fans, CPU and GPU coolers, to withstand the additional heat produced during XMP operation.
Consider enhancing the cooling configuration of your machine if overheating is a problem. You can update the CPU cooler, install more fans, or make sure the case is properly ventilated.
Update Drivers and Firmware
Make sure the drivers for your motherboard are current. Older drivers may result in incompatibilities and improper operation of XMP. For the most recent drivers, download and install them from the motherboard manufacturer’s website.
Firmware upgrades for RAM modules are occasionally released by memory manufacturers. To upgrade the RAM firmware, visit the manufacturer’s website, look for firmware updates, and follow their instructions.
To assess the stability of your RAM, use memory diagnostic programs such as Windows Memory Diagnostic or Memtest86. These programs perform extensive testing in order to detect any memory issues. You may find out if there are any problems with the XMP settings or whether the memory is operating appropriately by running these tests.
Utilizing benchmark tools such as Prime95 or AIDA64, stress test your system. These tests have the capacity to overload the system, which aids in locating any XMP-related stability problems.
XMP Profile Corruption
Try returning the XMP profile to its original settings or turning off XMP completely if you experience instability or other problems with it. Navigate to the BIOS, select the Reset XMP Settings option, save the modifications, and then exit the BIOS.
In the event that everything else fails, choose “Load Default Settings” or “Reset to Optimal Defaults” in the BIOS to return the system back to its initial configuration. Any customized configurations will be cleared out and the default values restored with this procedure.
Keep in mind that turning on XMP requires overclocking your RAM, which if done incorrectly can cause stability problems. Throughout the troubleshooting process, exercise caution and patience to ensure that the XMP Not Working issue is successfully resolved. Prior to performing any system modifications, always make a backup of your most vital data. If you run into problems, get help from a qualified technician.
FAQs
What is XMP, and how does it improve memory performance?
The technology known as XMP (Extreme Memory Profile), created by Intel, enables RAM modules to operate at rates and optimal timings above and above JEDEC requirements. When XMP is enabled in the BIOS, the memory’s full capacity is released, which improves system responsiveness and performance for activities like multitasking, gaming, and content production.
Can I use XMP with any RAM and motherboard?
Answer: The majority of contemporary motherboards support XMP, however it’s important to confirm that your motherboard does too by visiting the manufacturer’s website or user manual. Furthermore, not every RAM module is compatible with XMP. Use RAM modules specifically designated as “XMP Ready” or “XMP 2.0” to ensure seamless functioning. Also check How To Fix Error Code 0x80070091
I enable XMP, but my system became unstable. What should I do?
The answer is that aggressive memory settings may be the cause of system instability after turning on XMP. Try utilizing a less aggressive XMP profile or manually adjusting the RAM settings to a more cautious setting. Update the BIOS on your motherboard to the most recent version if the problem continues; it may include stability fixes.
Is XMP safe for my system? Will it void my warranty?
In general, XMP is safe to use as long as suitable hardware and required voltage limitations are met. It does, however, require overclocking, which may have an impact on heat production and system stability. It won’t void your warranty if done correctly. To reduce dangers, always use XMP as intended and exercise caution when adjusting voltage.
Conclusion
The Extreme Memory Profile, or XMP, is a significant advancement in memory performance that gives consumers access to all of the capabilities of their RAM modules. XMP is a potent tool for improving system performance and responsiveness since it can enable greater frequencies, lower latencies, and optimal voltages. For fans and professionals looking to maximize their system’s potential, XMP has evolved beyond improving gaming experiences to speeding up content creation and multitasking.
But like any cutting-edge technology, XMP could run into issues that prevent appropriate integration or operation. We have covered a wide range of troubleshooting techniques and recommended practices in this guide to address typical XMP-related problems. We have discussed many methods to get over XMP challenges, ranging from checking system compatibility and changing BIOS firmware to modifying voltage settings and stress-testing memory stability.