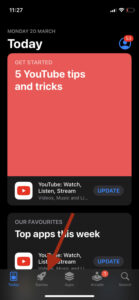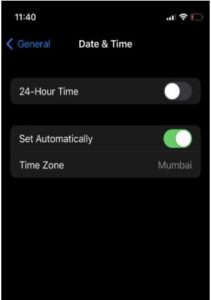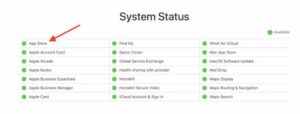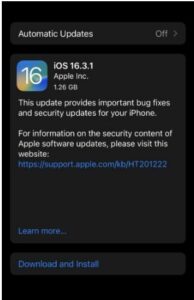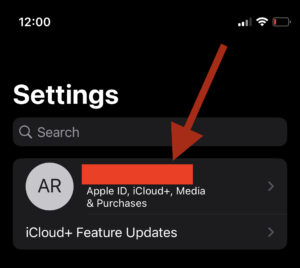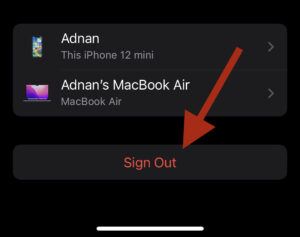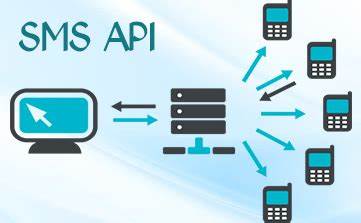How To Fix “Cannot Connect To The App Store” On your iPhone Or iPad
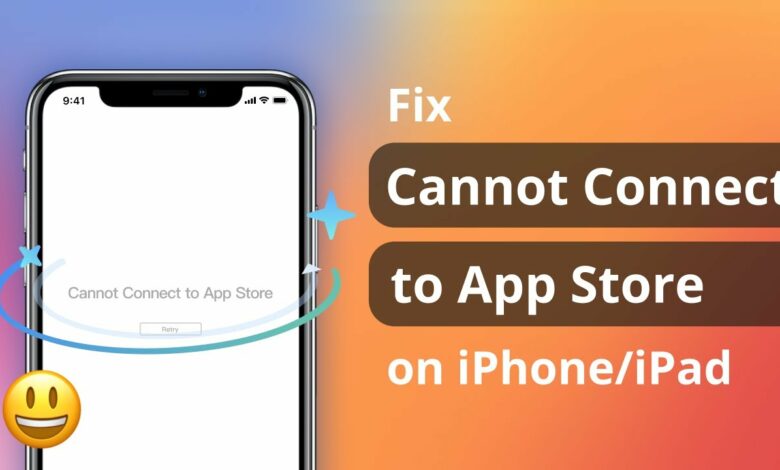
How To Fix “Cannot Connect To The App Store” On your iPhone Or iPad will be discussed in this article. The “cannot attach to the App Store” error message on iPhone and iPad devices is one such instance. This can be unpleasant because the App Store is supposed to be a location where installling apps is simple, but when that doesn’t work it just becomes a hassle. Don’t even start me on how urgent it is to want to update an app, yet you keep getting this notification.
How To Fix “Cannot Connect To The App Store” On your iPhone Or iPad
In this article, you can know about How To Fix Cannot Connect To The App Store here are the details below;
Fortunately, there are numerous options and they are all simple to put into practice.
Reasons Why this Error occurs on IOS Devices
The inability of your iOS device to connect to the App Store may occur for a variety of reasons. Here are a few of the most typical:
- You aren’t using your WiFi or cellular data.
- You are unable to access because of a software issue
- The servers for the App Store are down Now that we are aware of the potential causes, let’s move right on to the solutions.
1. Close and Reopen the App Store
You might find that closing and restarting the App Store will fix the problem the quickest. The error message you’re seeing might be one of those small app issues that can be fixed by doing this.
To open the app switcher, begin by swiping up from the bottom of the screen up till the middle of the screen. Swipe up the App Store window after that to take it off the list. To completely eliminate the risk of a conflict, you can also try closing all other applications.
2. Clear App Store Cache
One of my favorite solutions is to clear the cache because it nearly always resolves the issue. The App Store runs on software, just like other apps out there.
There are several lines of code that essentially instruct the App Store on how to carry out this operation by receiving and delivering data. Since nothing in this world is flawless (as I believe), it takes some time for the software to react and carry out your directions.
However, it uses a cache and sends you a page that has already been loaded in order to optimize response time. Although this is a fantastic component, it occasionally backfires.
Over time, cache files may develop errors and become corrupted. It’s a good idea to delete the cache to give the program a new start in order to solve this issue.
You can take the actions listed below to clear the App Store’s cache:
Step 1: Access the App Store.
Step 2: Ten times, tap on any of the options at the bottom. To remove the cache, for instance, quickly hit Games ten times.
If the issue is resolved, proceed to close and reopen the app as you won’t receive a warning that the cache has been cleaned.
3. Make Sure You’re Connected to the Internet
The most crucial action here should be quite obvious: connecting to a functional internet connection. However, there are situations when we are genuinely disconnected from our WiFi without realizing it.
When using cellular data, start by making sure that:
- If you’re getting the right network
- Whenever your data pack is in use
- If you have your mobile data enabled
On the other hand, if you utilize WiFi, you may verify that everything is operating OK by checking your router. Alternatively, you might try turning it off and back on. Finally, try connecting your iPhone or iPad to WiFi and see if it resolves the issue.
4. Make Sure the Date and Time are correct
You probably didn’t expect to see this advice, but as unbelievable as it may sound, your date and time might occasionally affect how well your gadget works.
Your smartphone can believe it is in the past or the future if your data and time are out of sync, which could prohibit you from connecting to the App Store.
Go to Settings > General > Date & Time to verify that your date and time are accurate. Make sure the option to “Set Automatically” is selected.
This will offer you the timing that is based on your location the most accurately.
5. Make Sure VPN is Turned off
You can try turning off your iOS device’s VPN if you’re using one. This can resolve the problem because different nations have different apps available on the App Store, and the App Store won’t be able to connect to your VPN if it is connected to a different nation.
Either use the VPN software you downloaded for it to disable it, or navigate to Settings > General > VPN & Device Management. Turn off any VPNs that are currently running.
6. Check the apple System Status Page
Even while it’s possible that you’re all irate and about to rip out your hair, Apple is actually the source of the issue. Frequently, Apple’s servers experience problems, which causes the apps on your iOS devices to stutter.
It’s a good idea to check the Apple system status page even though it’s an uncommon occurrence because it’s still possible.
As you can see, the App Store server is currently operating without a hitch. You’ll know there isn’t a server issue when the dot next to it is green. Also check Ways To pair tv code spotify com
7. Update your iOS Software
If your iPhone or iPad has a new update available, you should upgrade it right away. Our devices get software updates for a reason. Many issues and flaws in the older version of iOS can be resolved by updating to the most recent version.
Go to Settings > General > Software Update to see if there are any new updates available.
You will be given the option to download & install the update if your device is not already running the most recent version. Do that now if you want to try and solve the problem.
8. Logout from iTunes & App Store
If the previous solutions haven’t worked for you, logging out of iTunes and the App Store can solve small issues. Therefore, it’s absolutely worthwhile to check it out.
Select your ID from the Settings menu after going there.
To autograph out of your Apple ID, tap on it. After that, login in once more and try to access the App Store.
9. Restart Your Device
Restarting your iOS device is a universal solution for minor technical issues. It won’t harm you to try this easy fix; it might be the answer to your problem. Also check How To Activate YouTube
10. Report Potential Hardware Problems
The last resort is to get in touch with Apple’s support staff if you’ve exhausted all other options and are still having issues. Your iPhone or iPad could be experiencing hardware problems that require care.
Make an appointment at your neighborhood Apple shop to get things started, and then see what happens.
Final Words
When something as straightforward as using the App Store becomes inaccessible, it may be really annoying. But using the aforementioned fixes, you ought to be able to fix it and begin using it without any issues.