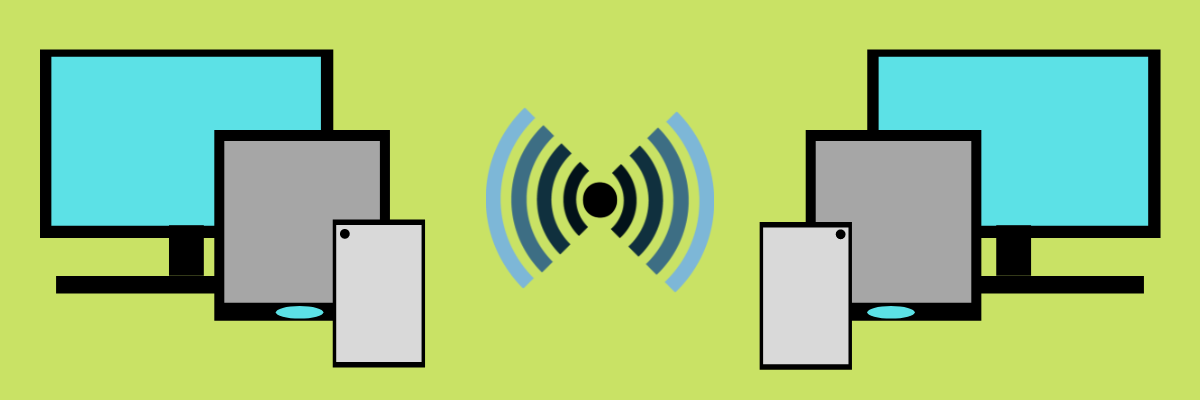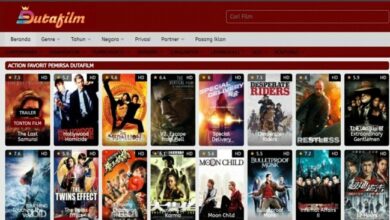How To Fix Troubleshoot Discord Installation Failed Issue On Window
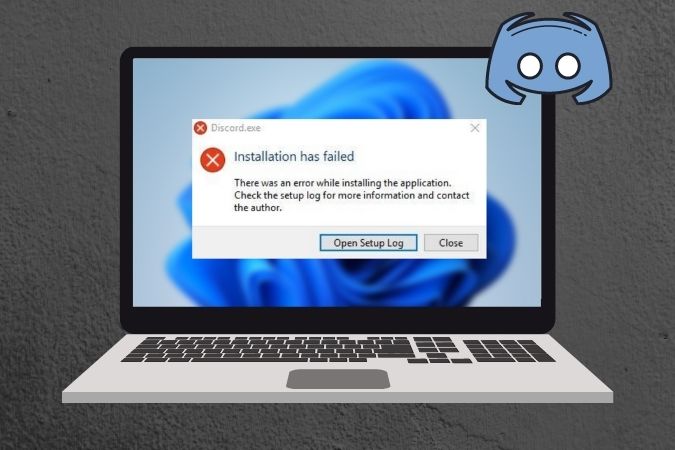
How To Fix Troubleshoot Discord Installation Failed Issue will be described in this article. Anyone who enjoys playing PC games online is probably familiar with Discord. You might think of the software as Skype for gamers in a variety of forms. With text and voice chat capabilities, this is meant to facilitate player coordination and communication through private servers. Thus, Discord’s user base has grown rapidly in recent years as more and more people install the app and set up accounts.
Nonetheless, Discord has bugs just like any other software. Thus, “What if I can’t install Discord on Windows 10?” is a question you may have. Recently, a lot of individuals have inquired about that. It appears that you are not the only one who encountered this issue. Thus, a number of customers claimed that when attempting to install Discord on their computers, they received the error message “Installation has failed.”
How To Fix Troubleshoot Discord Installation Failed Issue On Window
In this article, you can know about Fix Troubleshoot Discord Installation Failed Issue here are the details below;
You should also be aware that corrupted files are a common cause of the many issues that Discord may encounter. Above all, customers’ newly installed programs on their computers have been reported to be affected by Windows 10 updates. Discord’s internal packages might clash with these update files. Thus, you may encounter this error notice when attempting to uninstall and reinstall the application.
How to solve the discord installation has failed issue easily?
We’ll now walk you through fixing Windows 10 Discord install problems. You ought to be able to add and utilize it without any issues now that you’ve read our post and followed our directions. Also check How To Fix USB Tethering Not Working Issue
First step: removing Discord from your computer
- Press Ctrl+Shift+Esc on the keyboard. After that, doing so ought to start the Task Manager.
- Next, confirm that you are on the Processes tab and search for any Discord-related entries.
- Select all processes connected to Discord, and then select End Task.
- Go out of Task Manager now.
- Navigate to the Taskbar & select the Search icon.
- Enter “Control Panel” here (without the quotations), then hit Enter.
- Under the Programs category, select Uninstall a Program.
- In the end, right-click Discord and choose Uninstall.
Second step: Removing Discord Leftover Files
- First, hit Windows Key+R on your keyboard to open the Run dialog box.
- Now, enter “%appdata%” (without quotes) in the Run dialog box and click OK.
- Here, remove any instances of the %LocalAppData%/Discord and %AppData%/Discord directories.
- Finally, restart your computer.
After completing the aforementioned procedures, you can attempt to reinstall Discord.
Still, this can assist you in manually resolving disk space problems.
Additional Troubleshooting Steps
If you’re still having trouble installing Discord, see if you recently installed any Windows updates. Assume that in order to keep the latest update package from interfering with Discord, try uninstalling it. The steps are as follows:
- Begin, To open the Settings app, use your keyboard to press Windows Key+I.
- Select Update and Security, then click Windows Update in the left pane.
- Here, select View Update History by navigating to the right pane.
- To remove an update, tap it.
- Locate the most recent updates you installed on the new window, give them a right-click, and choose Uninstall.
- Finally, you can attempt to reinstall Discord after removing the Windows update package.
Pro Tip: We advise updating your device drivers if you wish to utilize Discord without any problems. You must be aware that missing, corrupted, or obsolete drivers might result in a variety of issues with the application. You would want to enjoy yourself to the fullest when playing games, by the way. You should update your drivers if you want to use your computer to the fullest. Also check Zoom Error Code 3160
Final Words:
To manually download and install the drivers, go to the websites of the device manufacturers. However, this process can be difficult and time-consuming. You run the risk of creating further computer problems when you install the driver version, which isn’t compatible with your CPU or operating system. Fortunately, updating drivers may now be done in a safer and more pleasant manner. With just a single button bond, you can now easily complete the task by using any reliable driver updater.
Upon installation, Driver Updater will automatically detect your CPU type and operating system version. Thus, with just a single button click, this software will look for the most recent, manufacturer-recommended drivers for your computer.