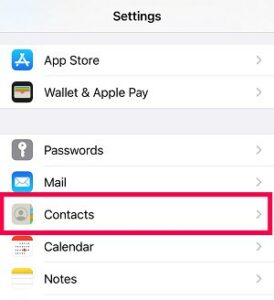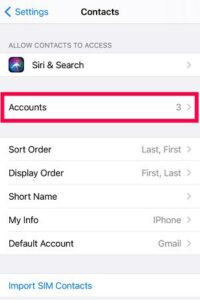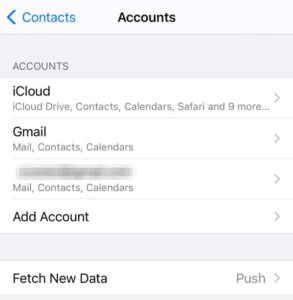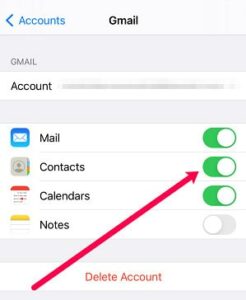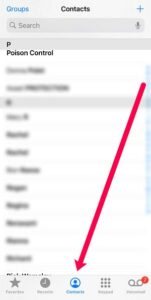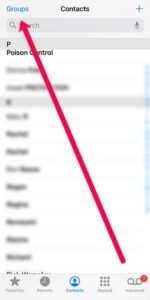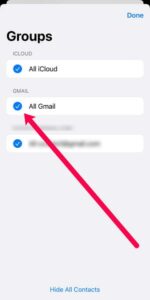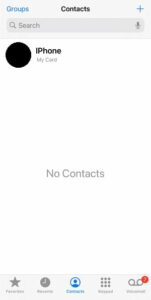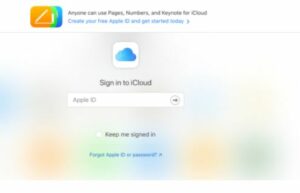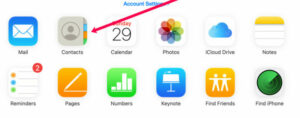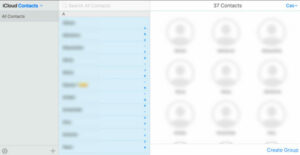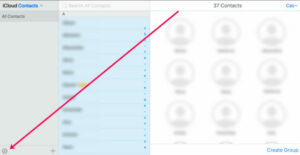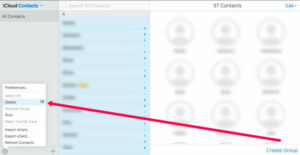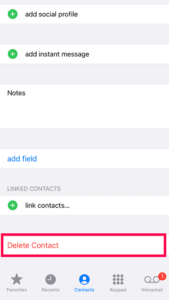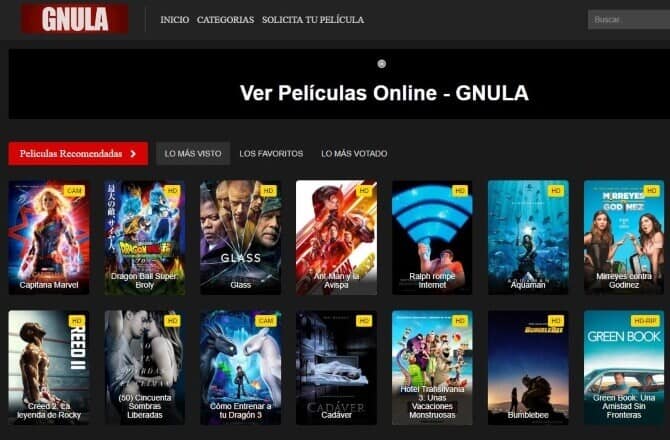How To Delete All Contacts On The iPhone? Easy Guide
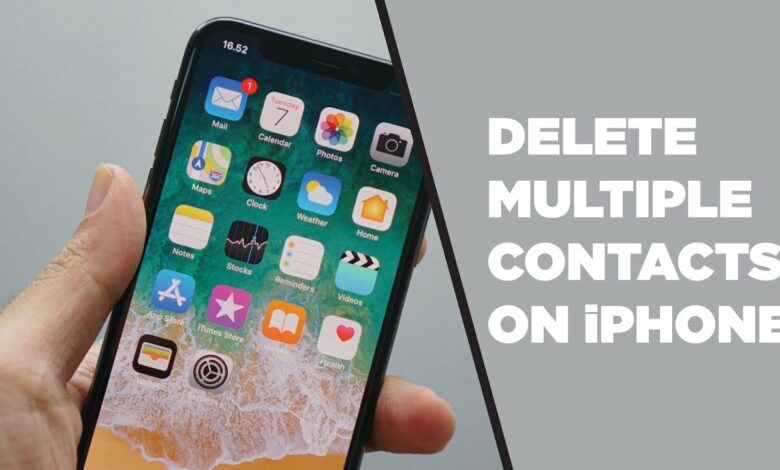
How To Delete All Contacts On The iPhone will be described in this article. Well, The digit of phone numbers, emails, & names of people you don’t want to communicate with can make it hard to find the person you want to reach out to. In the early days of cell phones, you had to move your contacts from one phone to another while upgrading them. iCloud and email backups make it easy to move your contacts from one device to another. This is great, but you end up with old contacts that you don’t need longer.
How To Delete All Contacts On The iPhone? Easy Guide
In this article, you can know about How To Delete All Contacts On The iPhone here are the details below;
You might want to purge some content from your Contacts list. Even though these contacts aren’t hurting your phone, it might be time to get rid of some of them. Well, If you want to delete all of your contacts from your phone, there’s a fairly easy way to do this. Choose which ones you want to keep & which ones you like to get rid of. It’s a little longer than it used to be. As a list to save you time, we can show you how to delete all of your contact lists at once (or, in some circumstances, hide multiple contacts).
How To Delete All Contacts On An iPhone
Well, If you want to delete all of your iPhone’s contacts, there are two ways to do it. First, it’s up to you whether you want to delete them all from your iCloud, which means they’ll be gone from all of your Apple gadgets, or you can delete them on your iPhone. In this section, we’ll look at both of them.
How To Hide All Contacts
All but a few of your contacts on your iPhone are stored on your phone or in one of your email accounts. So we’ll start with the simplest method to get rid of contacts: turning off the sync on your contact. When you want to delete the contacts on your iPhone, do the following:
- Open Settings on your iPhone. Then, press on Contacts.
- Click on Accounts.
- Now, you will see a checklist of all of your email accounts. Next, Tap on one of the accounts.
- Toggle the switch next to Contacts off, turning grey.
- Repeat these steps for each of your email accounts.
Note: To turn off your iCloud contacts, you’ll need to tap on your character at the canopy of the Settings page, then tap iCloud. Then, you’ll need to turn off the Contacts switch from there.
If you want to delete your contacts, this is a good method. The steps mentioned above remove them from your iPhone. Another option to hide contacts (especially duplicates) on your iPhone is to choose which email accounts can sync contacts with your phone. Many people like this process because it is very simple and very good. Do this: Also check How To Fix The Group Or Resource Is Not In The Correct State Error
- Open the Phone app or Contacts app on your iPhone.
- If you’re using the Phone app, tap Contacts at the bottom.
- Tap Groups in the upper left corner.
- If you want to delete all of your contacts, uncheck all accounts.
- All of your contacts will disappear.
As with the method above, your contacts aren’t gone for good. If you want to get them quickly, you can go back and turn the accounts back on. Even though you can turn off one account at a time, you can also keep other accounts active at the same time. This is a great way to get back in charge of your contacts quickly.
How To Permanently Delete All Contacts Utilizing iCloud
One of the many great things about using Apple products is iCloud. All your important documents and pictures aren’t just kept in the iCloud. It also lets you share them with other people. It also makes it very easy to control the track of your data, like your contacts. These steps will help you permanently remove all of your contacts from your iCloud, which will then delete them from your iPhone as well.
- Go to the iCloud website and log in.
- Click on Contacts.
- Using the keyboard shortcut CMD+A (CTRL+A on a PC), highlight all contacts in the list. You’ll know they’re highlighted when the background turns blue to grey.
- Click on the Settings Cog in the lower-left corner.
- Click Delete in the pop-up menu that appears. Then confirm.
Note: If you do this, all of your contacts in your iCloud will be permanently deleted. Ensure that you have any important information that you’ll need later on.
Many people like this method because they can quickly clean up all of their Apple contacts. It’s also possible that you’ve saved up other email accounts that have your contacts in them. Further, You’ll need to delete your contacts from those email clients.
Deleting Select Contacts
This is easier to do from the iCloud, but it can also be done on your iPhone. The Edit button is at the top-right of the screen on your iPhone. When you click on a contact, you can tap on the button. “Delete Contact” is red on this page, so scroll down and click on it. Confirm, and that person will be gone.
As soon as you’ve more than a few friends to get rid of, this process will take a while. The easiest method to do this is to log into iCloud on a computer and select many contacts at once.
Editing Your Contacts
Well, When a friend or acquaintance gets a new phone number, it might be easy for them to text you. Here, On the I with a circle around it, click on the I to add a new person as a contact. You’ll eventually have so many duplicates that you won’t be able to tell which one is the most up-to-date. To change and update your contact’s details, follow these steps to maintain your log from becoming too complicated and messy:
- Go to phone app on your iPhone & select the middle choice for Contacts
- Tap ‘Edit’ in the top right-hand corner
- Tap the plus character that is surrounded by a verdant bubble (‘add phone’ will be following to it because you can add multiple phone numerals for one person)
- Enter the new phone number
- Tap the minus symbol in a red bubble to delete the old phone digit – this also works with emails
Your contacts log will stay organized over time if you don’t let it fill up with people. It’s possible to go to the settings when you’re backing up or restoring your phone and choose which account you want to use for contacts.
Contacts are in the settings. You can scroll down until you see “Default Account,” then click on it. Then, decide whether you want to save your friends’ phone numbers in the iCloud or an email account.
Taking these actions now could save you a lot of trouble years from now.
FAQ:
The following are more answers to your frequently asked questions about iPhone contact contacts.
Is There A Better Way To Organize My Contacts?
Yes. Your iPhone lets you make some changes to your contact list so that you can better control it. First, follow Settings>Contacts, as we did above. If that doesn’t work, you can choose to sort by first and last name.
If you want to separate your contacts into different contacts (like personal and work contacts), you’ll need to use the Group options we talked about above to do this. Also, If you haven’t organized your contacts in your email accounts, it can be hard to do this. It’s also possible to switch between a work email and a personal email by clicking on “Groups.”
How To Know Which Contacts Are Stored On My iPhone And Which Contacts Are Stored In My Email Accounts?
While it’s very rare, some contacts may be saved to your iPhone’s memory rather than one of your other accounts. Here, If you follow the steps above to remove all of your contacts, the ones that remain are saved on your phone. To make things even more frustrating, there isn’t a quick way to delete your iPhone’s contacts on its memory. Instead, you will have to delete them one by one by tapping on Edit and then Delete at the bottom of the screen.
Is There A Better Way To Select All Contacts And Delete Them?
The answer isn’t. The Contacts app doesn’t have a Select All option like other iPhone apps, like the Photos app.
How To Delete All Contacts If They’re Stored On My Phone?
It doesn’t matter if your contacts are saved on your phone or in the Cloud. You can still delete all of them. There is a lot more process to do, though. First, delete your contacts one at a time in the same way as shown above, or you can use the most powerful option: a Factory Reset.
If you decide to factory reset your iPhone, all of your contacts will be lost right away. But, of course, there will also be everything else. So a factory reset is the best way to delete all contacts on your iPhone at once.