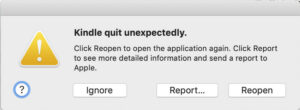How To Solve Amazon kindle App Crashing Problem
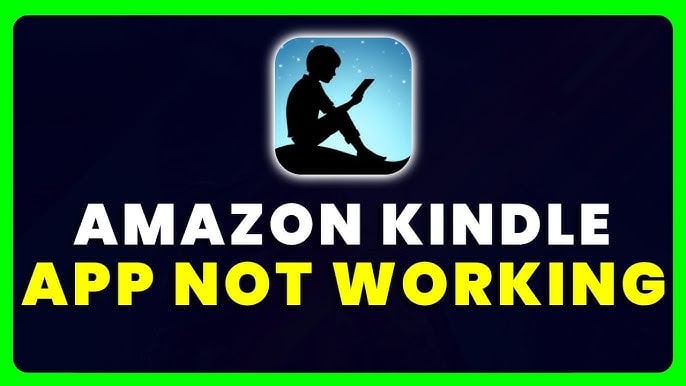
Ways To Solve Amazon kindle App Crashing Problem will be discussed in this article. Nothing is more annoying than trying to open your favorite e-book, only for the Kindle app to crash. We are aware of how upsetting it can be when your preferred reading app keeps crashing.
How To Solve Amazon kindle App Crashing Problem
In this article, you can know about Amazon kindle App Crashing Problem here are the details below;
Nothing is more annoying than trying to open your favorite e-book, only for the Kindle app to crash. We are aware of how upsetting it can be when your preferred reading app keeps crashing.
The good news is that it’s not rocket science—or any other science, for that matter—to address the Kindle app’s tendency to crash. Instead, there are several simple fixes you can put into place right once to resume reading those books with ease.
Amazon kindle App Keeps Crashing – How to Fix it
1. Restart your device
Restarting your device is the first thing you should do.
2. Force quit the kindle App / Close and Reopen
Force the app to close and then relaunch it before trying any other techniques.
3. Clear Cache and Data for your kindle App
Is the Kindle app on your device still broken? For the majority of users, clearing the cache and data will repair the Kindle app. Here’s how to go about it:
On Android Devices:
- Navigate to the device’s Settings menu.
- Tap on Apps or Application Manager after finding them.
- Locate the Kindle app by scrolling down and selecting it.
- On the following screen, look for Clear cache and click on it.
On iPhone device:
The software can be uninstalled or reinstalled.
4. Check for a Kindle Update
Go to your local App Store (Google Play Store or the App Store) search for a newer version of the Kindle app if you are experiencing this issue when using the Kindle app. Download it, if there is.
On Android Devices:
- The Google Play Store app, open it.
- Click the symbol for your profile in the top right.
- Tap Manage applications & devices after that. Apps having an update are marked as “Update available.”
- Click Update.
On iPhone
- Select the App Store from the residence screen.
- In the top right corner of the screen, tap the profile symbol.
- To see if there are any updates, check.
- Apps having an update are marked as “Update available.”
- Click Update.
5. Check your internet connection
If Wi-Fi is being used:
- On your iPad, iPhone, or Android device, check the connection.
- Your internet connection is lost if the tiny Wi-Fi symbol in your notification bar isn’t visible. Perhaps you unintentionally turned off the Wi-Fi. If so, switch it on. Your Kindle app will function once you are online and connected to the internet.
- Go to your WiFi router if not. It is important to verify that the router has internet access. Normally, you can tell by just checking to see if a small light is on. You’ll have to restart it if not. Simply locate the device’s off button, press it, wait a few seconds, then turn it back on. There will be some waiting involved. In the unlikely event that you are still without internet, think about waiting a bit or contacting your network distributor to find out what the issue is.
6. Free up some space
You might experience problems if your tablet or smartphone doesn’t have enough free space. Do you still use any apps that you used to? In that case, remove them. In order to remove an app from an Android device:
- Access Settings.
- After selecting Apps, select the Downloaded tab.
- Select the app you like to uninstall by tapping it.
OR
- Launch the Google Play Store application.
- Tap the Profile hero in the top right corner.
- Choosing Manage applications & devices Manage.
- You can delete an app by dabbing its name.
- Click Uninstall.
7. Check the Cellular Data on iPhone
Ensure that your mobile data is turned on.
- Go to Settings
- Cellular
- Cellular
8. Turn on Cellular Data for the Kindle App
Perhaps you had your Kindle app’s cellular data turned off and forgot to turn it back on. If you are using your mobile connection to connect to Kindle, you must activate Cellular data. Also check Reelznow com activate code
9. Update Your Phone
On iPhone
Check for an iOS Update. Connect your gadget to a power supply and a Wi-Fi network. Go to Settings > General > Software Update and hit Download, Install, or Install Now.
On Android
Update your phone’s OS to guarantee that your apps perform as planned. These actions should be followed to manually check for updates:
- Access Settings > Software Update.
- After selecting Download and Install
- Select Install Now
10. Reinstall the Kindle App
If your Kindle functions properly on another device but not on yours, there may be a problem with your phone or internet configuration.
Kindly Reinstall the Kindle app on your phone
- Keep the app on your screen for a while.
- To remove the app, tap the “X”.