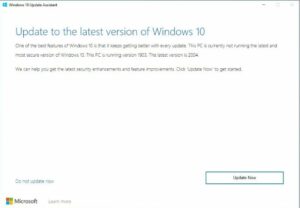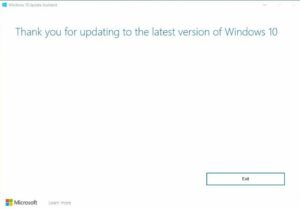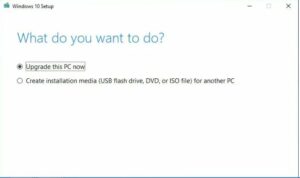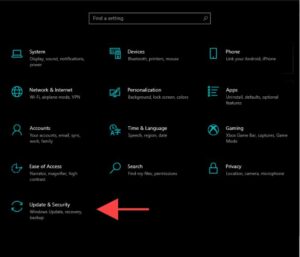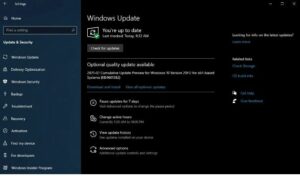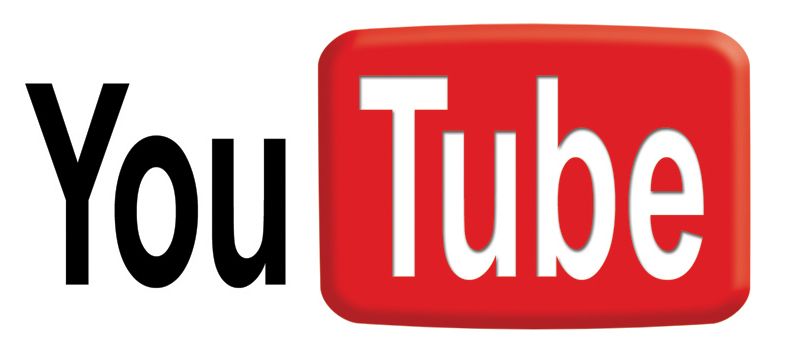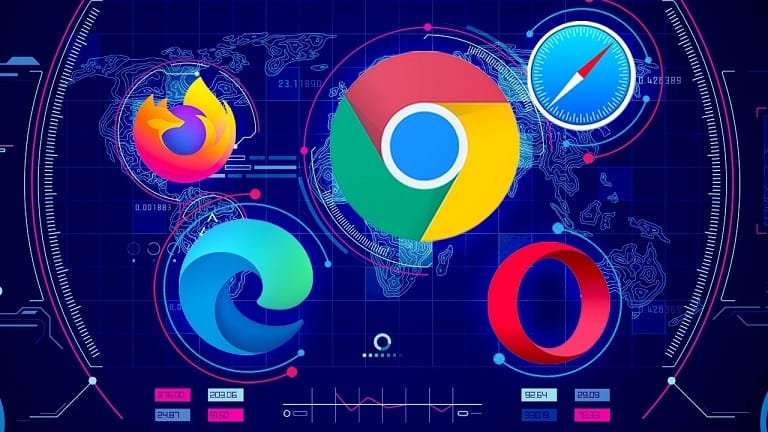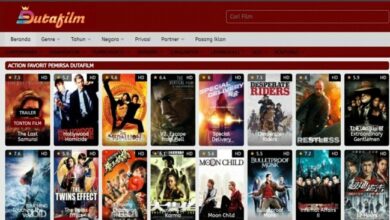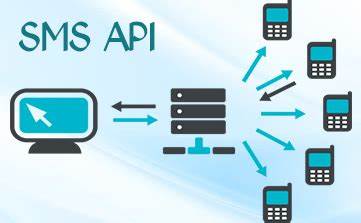How To Use The Windows 10 Update Assistant

How To Use The Windows 10 Update Assistant will be discussed in this article. No matter how powerful your PC is from a hardware point of view, it will still be limited by the current OS that it is running. That is why having the latest version of the latest OS is important, and the means through which you can achieve that is also important.
How To Use The Windows 10 Update Assistant
In this article, you can know about How To Use The Windows 10 Update here are the details below;
In the case of the Windows OS, the latest version you can have as of this moment is Windows 10 version 20H2 (also known as the Windows 10 October Update).
If you want to get your hands on a complete and legitimate copy of Windows 10 20H2, the fastest way to do so is to use the Windows 10 Update Assistant.
What is the Windows 10 Update ?
In easy terms, the Windows 10 Update Assistant is a tool developed by Microsoft that permits users to revise their Windows 10 PCs to a more recent version, up to the latest one available.
Besides being employed as an OS updater, the Windows 10 Update can be indirectly utilized to help fix common PC problems, since it basically replaces old system files with a fresh new copy of the newer versions.
The Windows 10 Update is 100% free, and it can be downloaded straight from Microsoft’s official website.
How do I utilize the Windows 10 Update Assistant?
Windows 10 is optimized to be as easy-to-use as possible in every way, and this includes the installation and update process.
Here’s a brief rundown of how you can use the Windows 10 Update Assistant to update your current version of Windows 10 to Windows 10 20H2:
- Download the official Windows 10 Update from the Microsoft Website
- Double-click on the client in order to launch it
- There is no setup process before this since the program is 100% portable.
- The Windows 10 Update Assistant will proceed to scan your PC to detect what version of Windows 10 you are running
- Once the tool finishes scanning your PC, press Update Now
- The device will now scan your PC for compatibility issues, and calculate how much storage space it needs in order to apply the latest updates
- You will now be offered with two options:
- Upgrade this PC now
- Create installation media
- Click on Upgrade this PC now, and wait for the program to run its course
Your PC will restart by itself a few times, and you’ll have to follow the occasional on-screen instructions whenever they appear.
However, this is perfectly normal, and once you are done, you’ll have a fresh copy of Windows 10 20H2 installed on your PC.
Windows 10 Update vs the Media Creation Tool
If you have a habit of keeping your PC updated at all times, then you probably already know what the Windows 10 Update Assistant is. Also check Video Editing Software
Additionally, you may have noticed a similar tool on the same download page, called the Windows 10 Media Creation Tool.
If so, you may have wondered what is the difference between the two, and if one is better than the other.
The short version is this: both programs can be used to update your PC to the latest version.
However, the difference lies in the approach:
- The Windows 10 Update Assistant is for updating your Windows 10 PC only
- The Media Creation Tool is for updating your PC and create installation media that can be used for other PCs
Windows 10 Update vs automatic Windows Updates
Another way you can update your PC is to use the native Windows 10 Update menu. This element is built into the Windows 10 OS, and can be accessed by doing the following:
- Press the windows key to open start menu
- Go to Settings
- That’s the cog-shaped button in the Start menu
- Select Update & Security
- In the Windows Update menu, press Check for updates to scan for new updates that may be available for your PC
The difference between the Windows 10 Update Assistant and the Windows Update menu is that the latter works automatically, scanning the Microsoft servers at regular time intervals for available updates. Also check travel agency management software
On the other hand, updating your PC via the Windows Update menu is not all that reliable, as many Windows 10 update errors happen this way.
Because of this, the Windows 10 Update Assistant, as well as the Media Creation Tool, can both be used to force-update your OS, even when the automatic means are met with error messages.
Windows 10 Update : Worth it or not?
While there are plenty of ways through which a user could update their PCs, the truth of the matter is that from many points of view, the Windows 10 Update Assistant is by far the fastest and most reliable.
This is because it can always be used as a backup plan in case the other methods result in update errors, and because it can be used to force-upgrade your PC with the latest feature updates as soon as they hit live.
All in all, the Windows 10 Update Assistant is an efficient tool for those that want the latest OS running on their PCs.
What methods of keeping your PC updated do you use? Let us know by sharing your preferences in the comments section below.